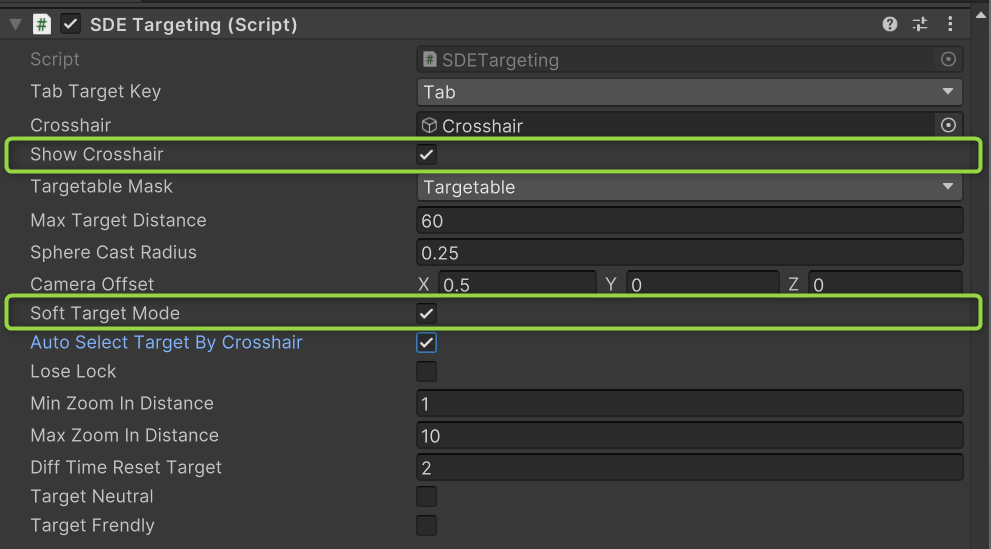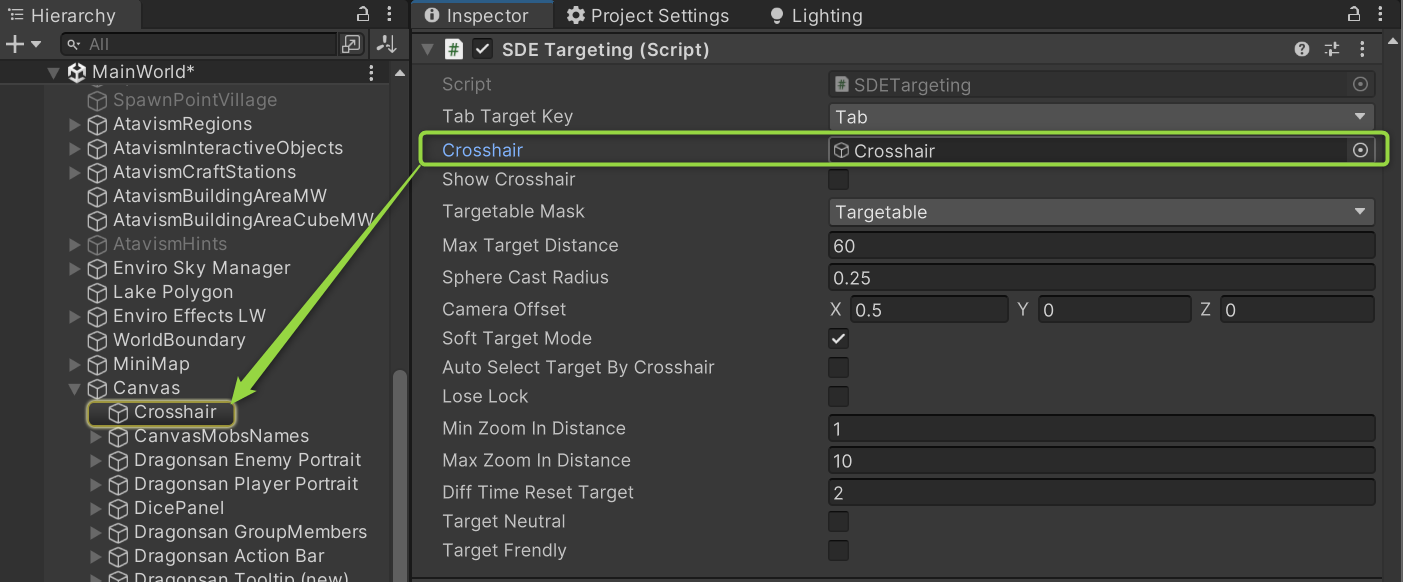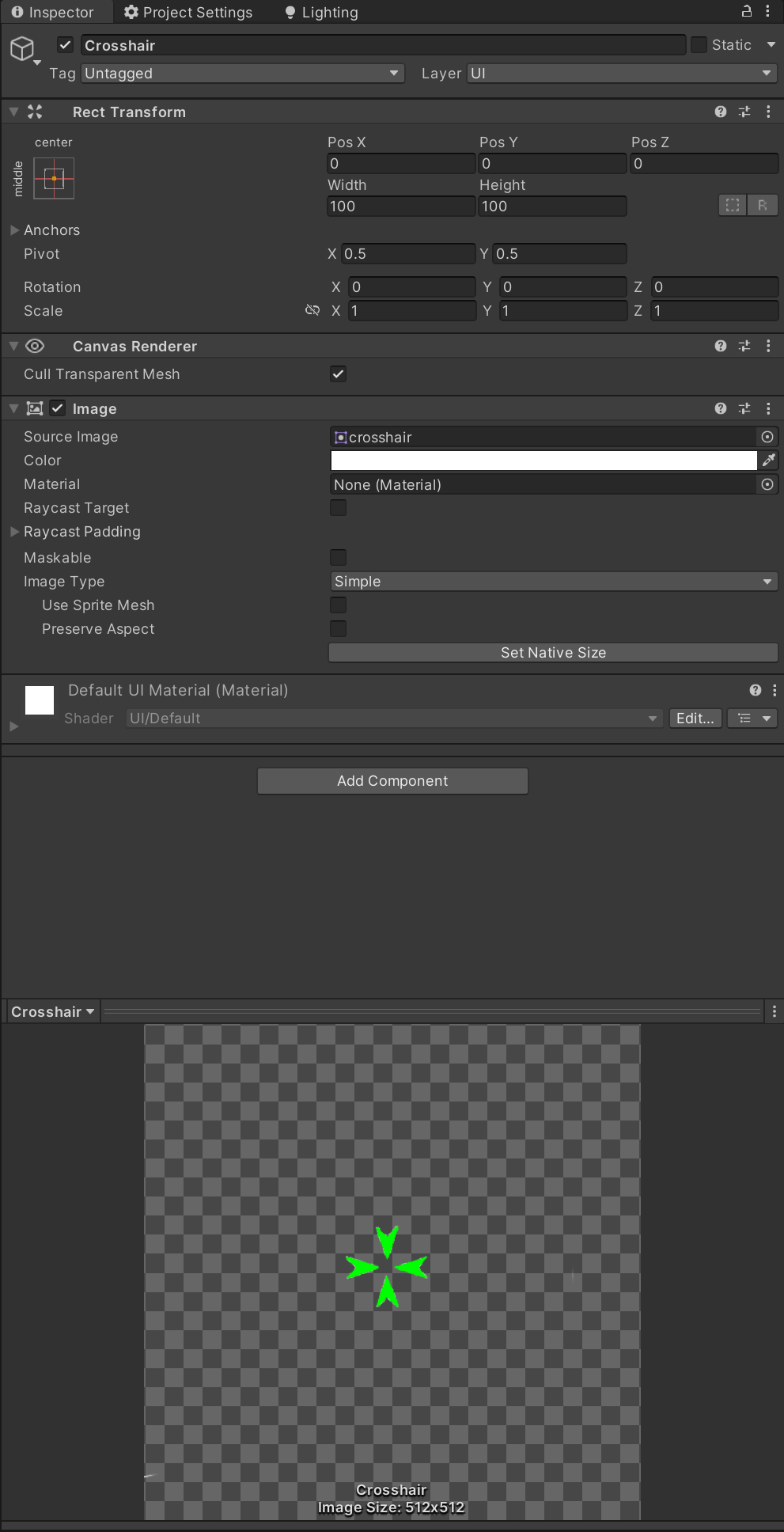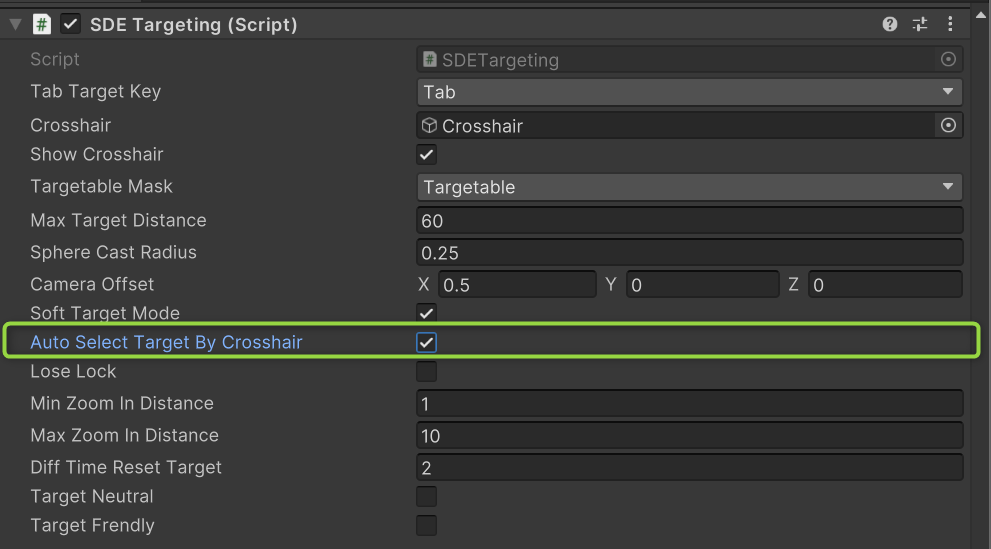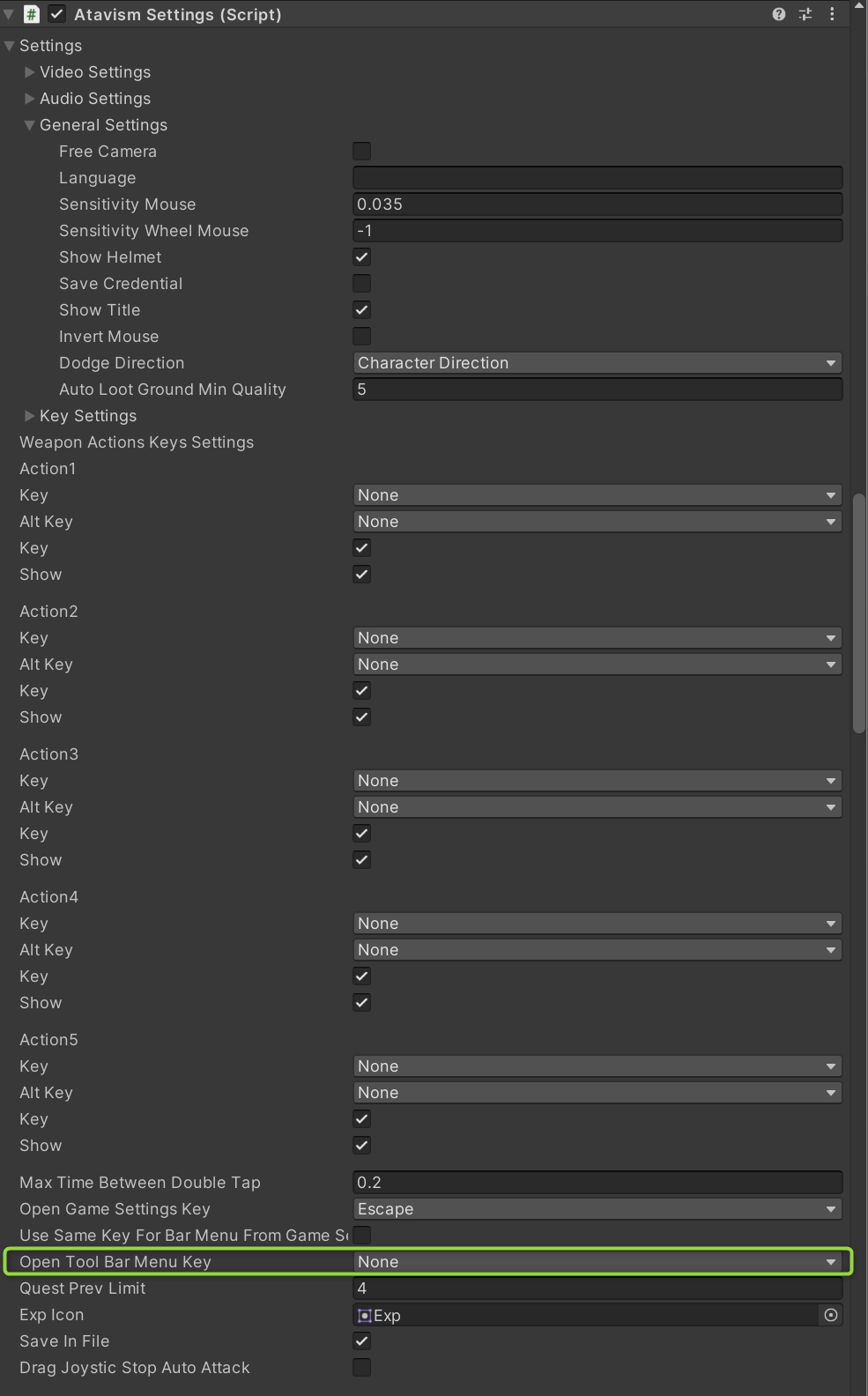Camera and Controller Settings
How to set your crosshair on your screen
To turn on a crosshair, open the MainWorld scene, find the MainCamera game object, and head into the SDE Targeting component on which you have to turn on two settings: Soft Target Mode, and Show Crosshair
Crosshair is defined by the canvas element called Crosshair and reference to it you can find on our component
Where you can configure your crosshair texture and how it should look like.
On this component, you can also set various elements like Auto Select Target By Cross Hair, which will select a target based on the direction where your crosshair is being pointed.
Action Combat Camera and Controller settings
On the MainCamera game object, there is also one important component Atavism 3rd Person Input, on which you can set various parameters that are handy to make your action combat better, for example:
Rotate Character To Camera View – to rotate your character where your camera is directed
Camera Follow Mouse – it means as it sounds, so the camera will follow your mouse. Left/right movement keys (by default A and D) will rotate your character)
Mouse Look Locked – it’s similar to the previous Camera Follow Mouse option, but with an additional element, where left/right movement keys (by default A and D) will work as strafe and not rotate your character. Also, when this option is turned on, then menu is hidden. You can bind which button you want to use by default to open the menu in the Login scene -> Scripts game object -> Atavism Settings component (by default F3).
Block Follow Mouse When Window Opened – if you are using Camera Follow Mouse or Mouse Look Locked then if you open any window in-game, like inventory, backpack, quests, etc. then if you move your mouse, then your camera won’t follow it.
Zoom Camera Disk – if you want to zoom in or out when using Actions in Weapon Profiles -> Zoom.