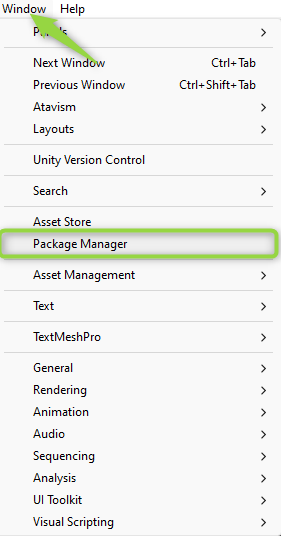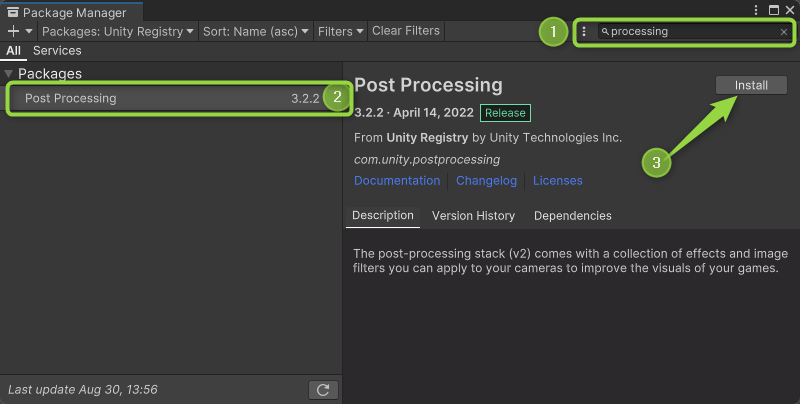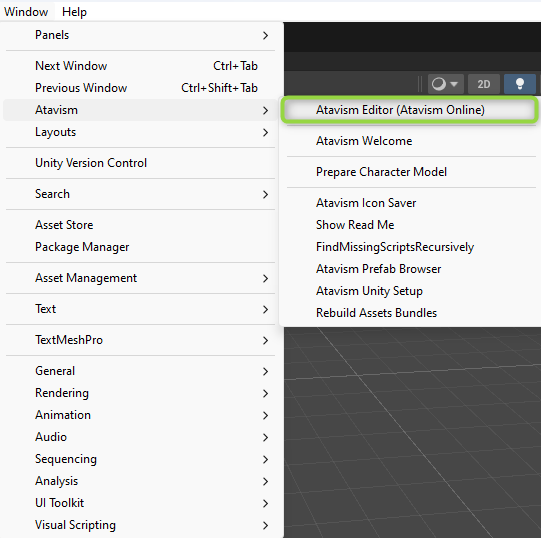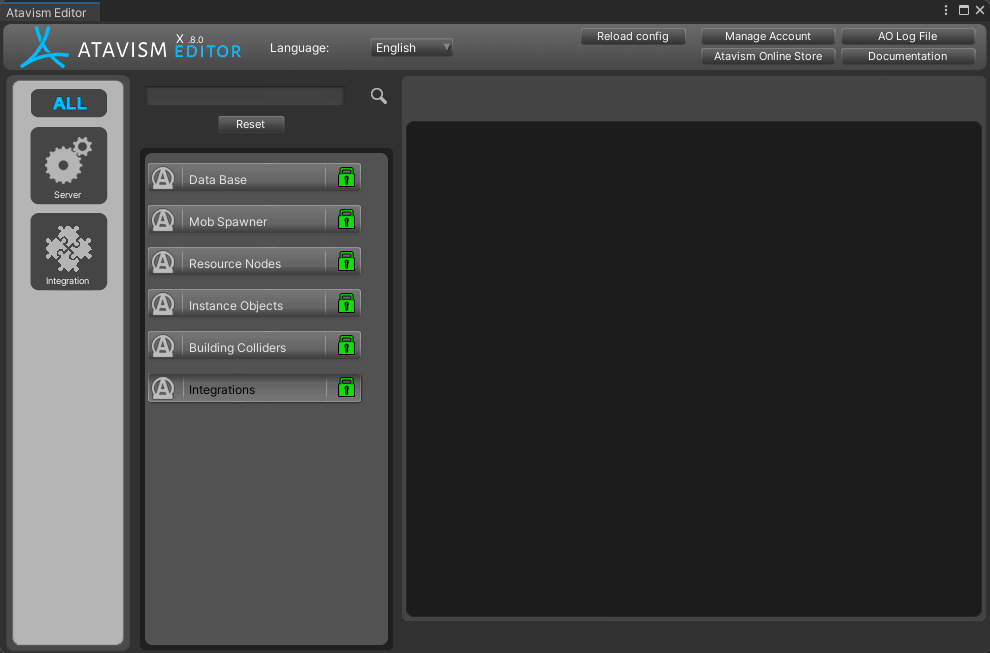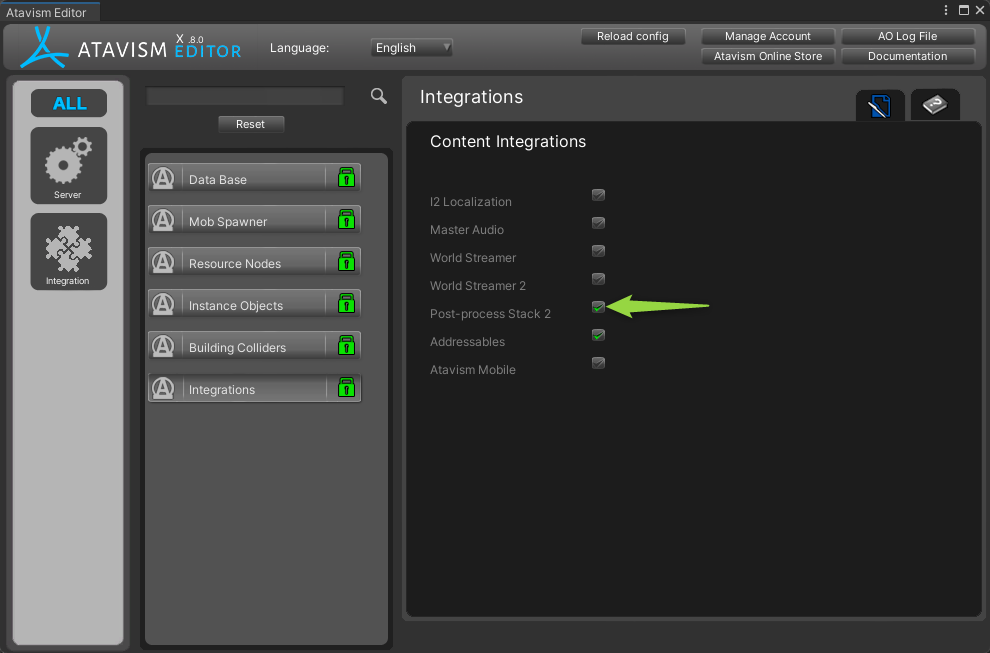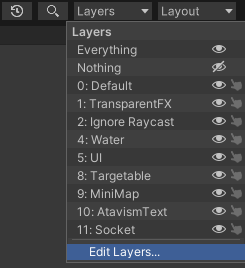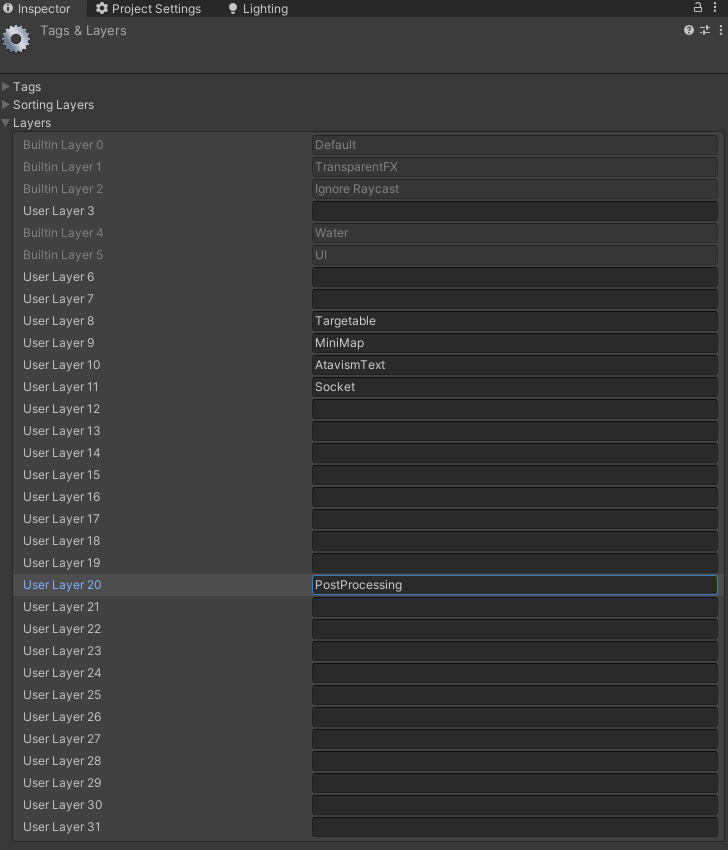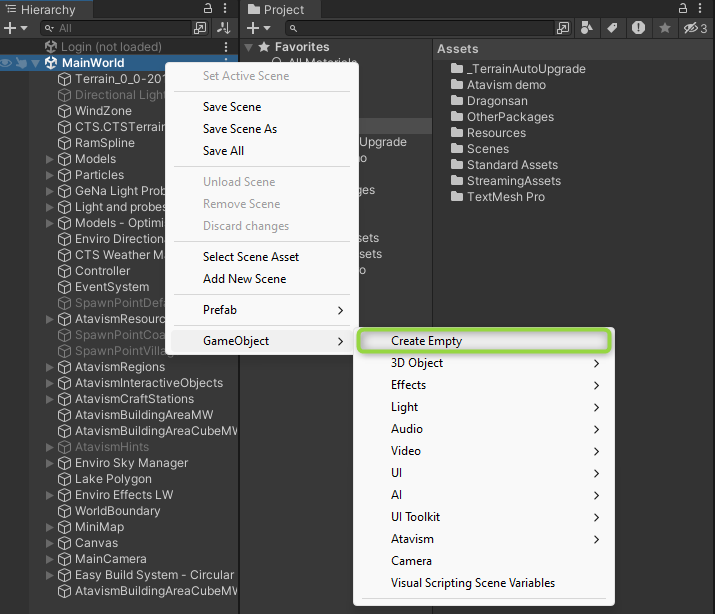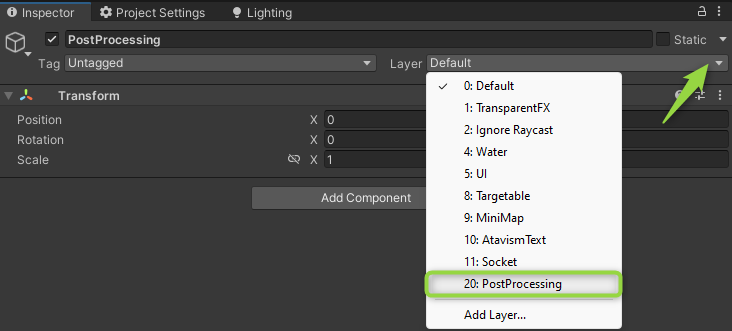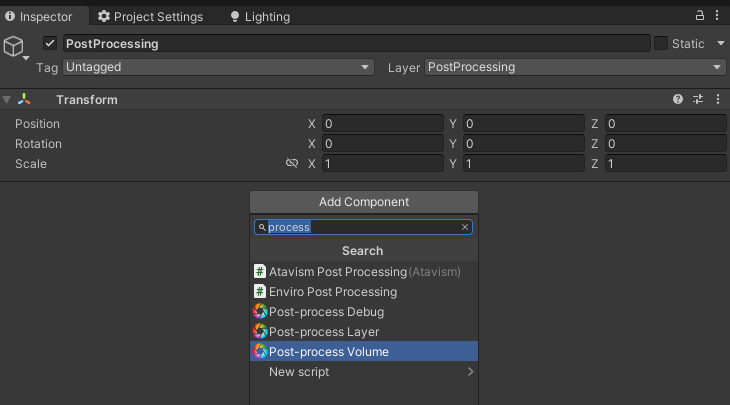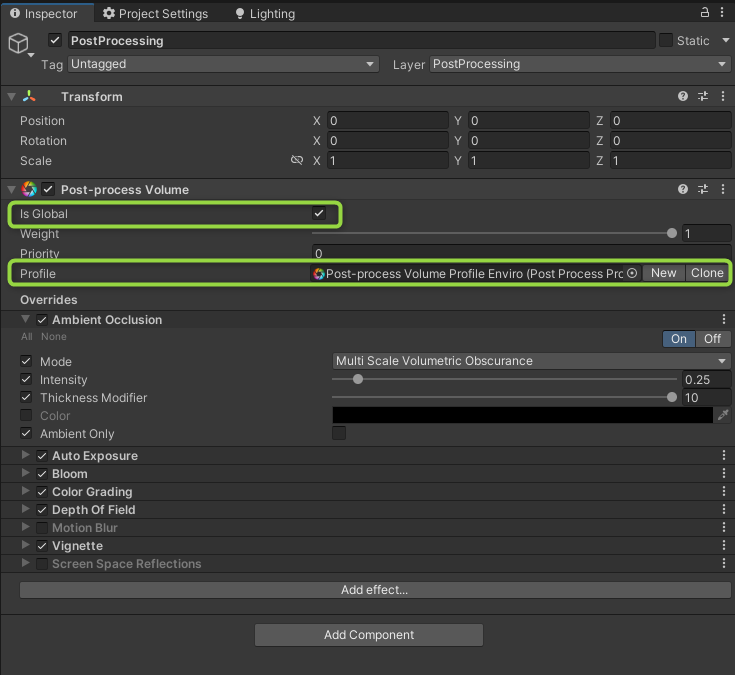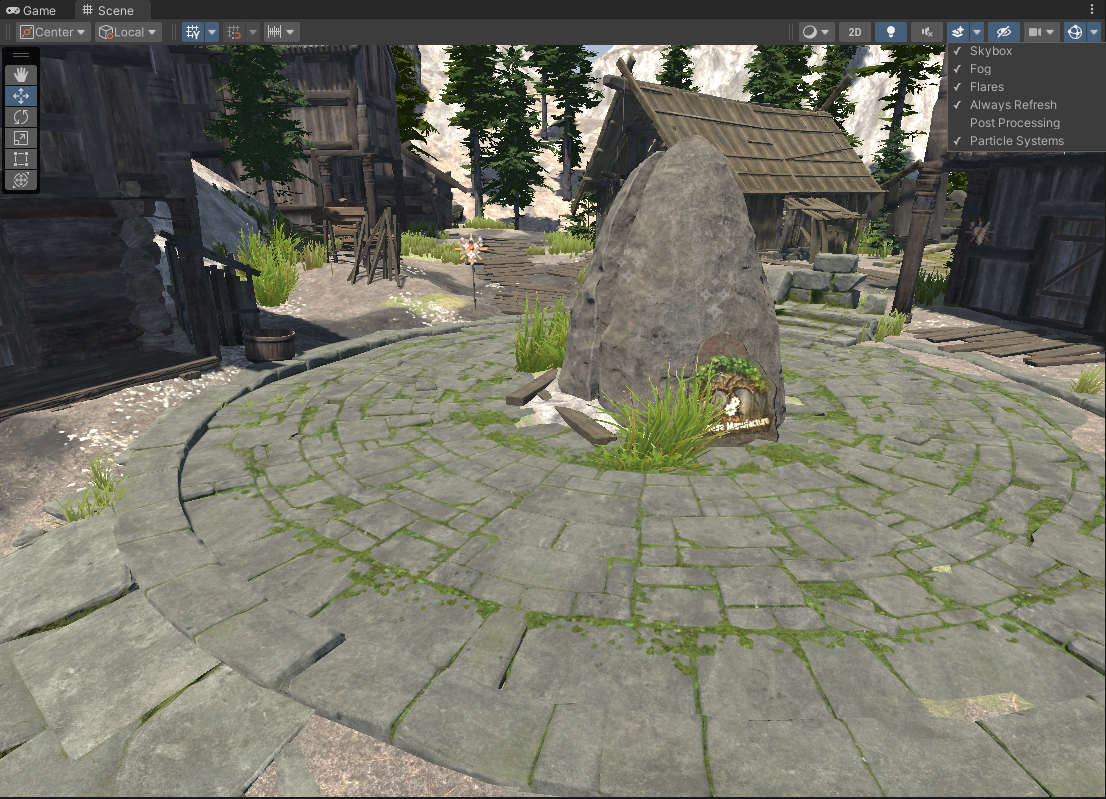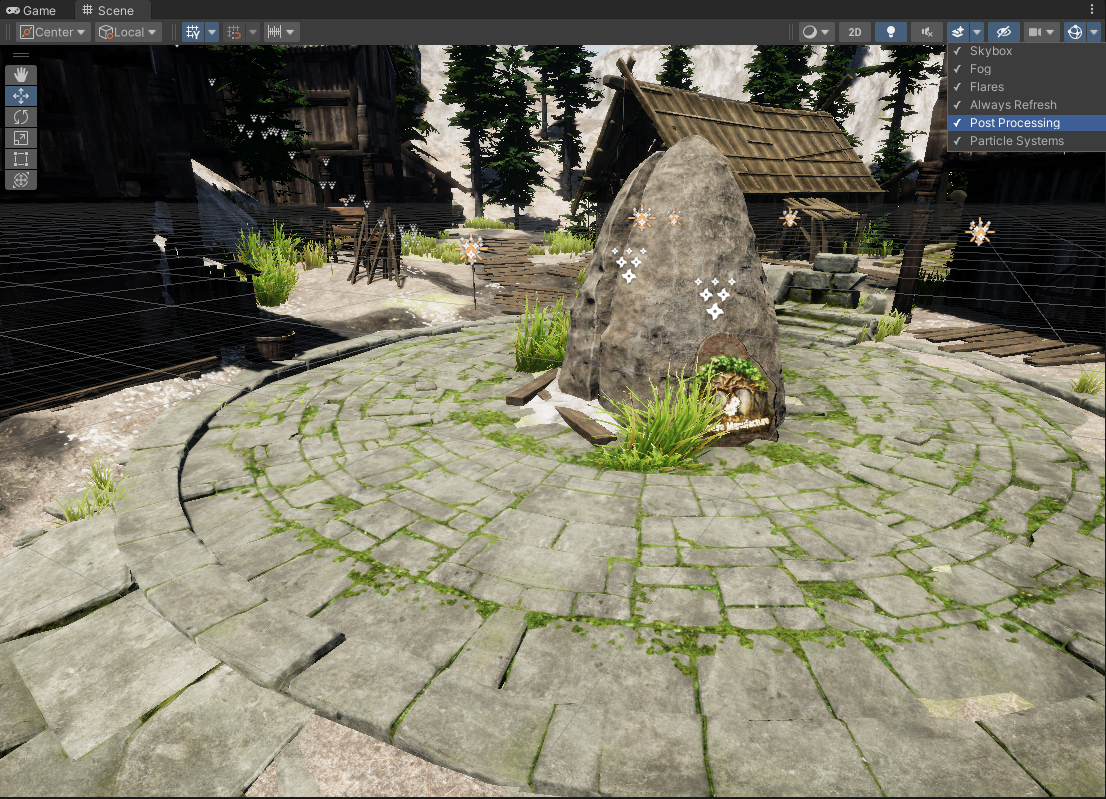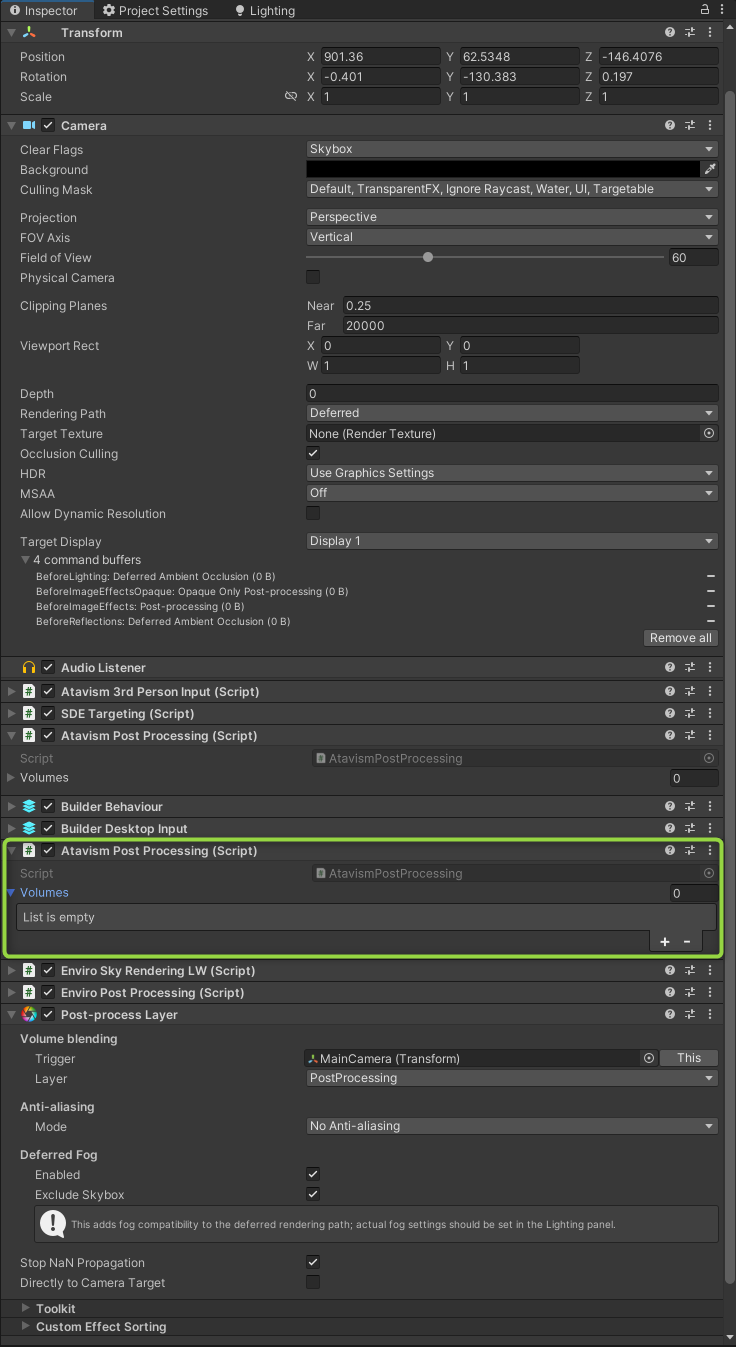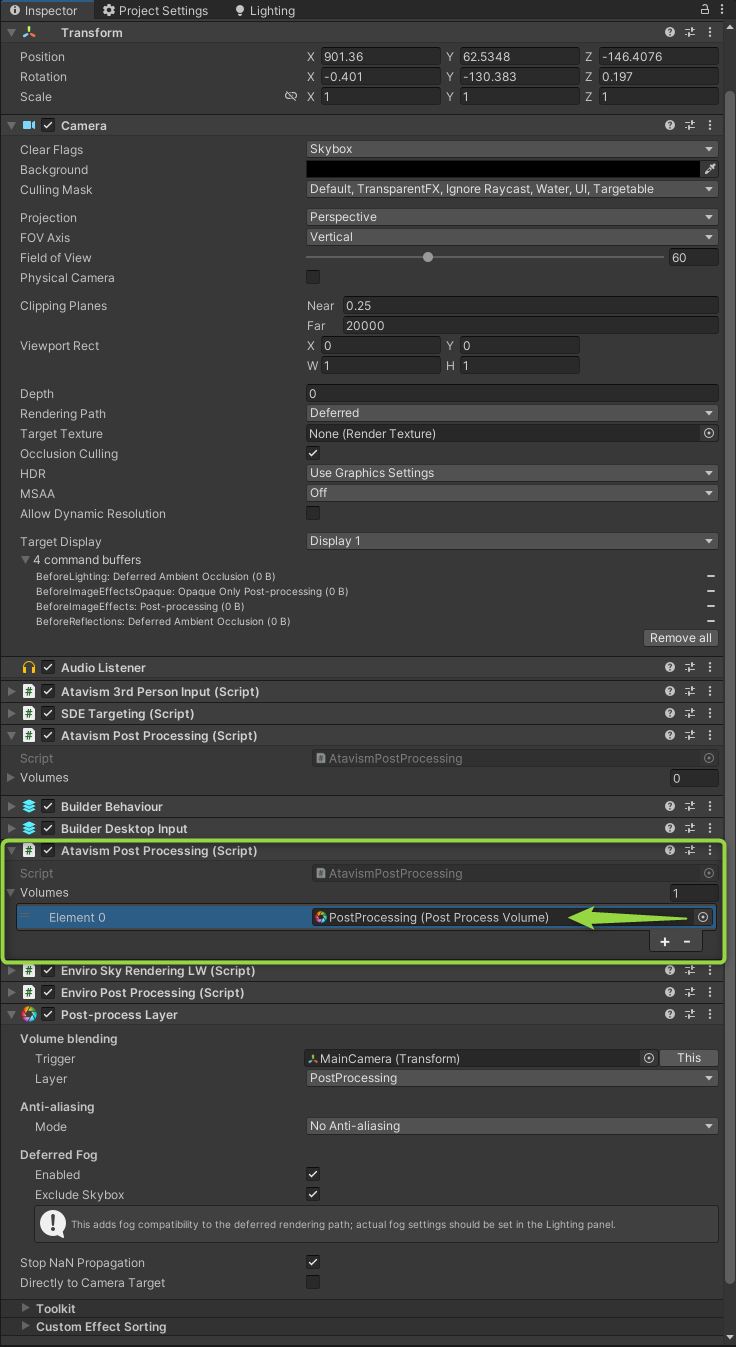How to enable Post Processing
The main task is to set your post-processing as you would normally do in your game, except for the backend elements and minor things. The integration lets your players enable/disable specific postprocessing effects using the in-game settings menu. To enter it, just hit the ESC button and select settings.
Then in the top section select Graphics
Then you can scroll down and turn on or off specific post-processing effects.
Below you will find information on how to set it up.
The first step is importing the Post Processing package using Unity Package Manager.
Type the processing word in the search field, select the Post Processing package on the list, and click the Install button.
Then click Window -> Atavism -> Atavism Editor
Select Integrations from the menu
Select Post Processing Stack 2 on the list
Add PostProcessing Layer in the Editor. Click on Layers in the top right section and select Edit Layers
Then Provide the name of your choice in any free layer you want. In our case, it will be Layer 20 with the name PostProcessing, like this
Then open MainWorld Scene (or any scene that you are using as your in-game scene, create an empty game object, change the layer of the object to a previously created PostProcessing one, and assign the Post-process Volume component like this.
In the component settings, you can create your own Postprocessing profile or if you are using Ataivsm Demo with Examples, then you can select one of two profiles. If you are using one volume and you won’t make any transitions between volumes then it’s important to select it as Global like in the screenshot below.
Then you need to find your MainCamera game object in the scene, add the Post-process Volument component to it, and select Layer to the previously created PostProcessing one. You should immediately see the result in the scene view.
Before:
After:
Then all you have to do is find the Atavism Post Processing component on your MainCamera, expand the Volume list, add one entry, and drag and drop the PostProcessing game object that we created in the scene.
Save the MianWorld scene and you can test your result.