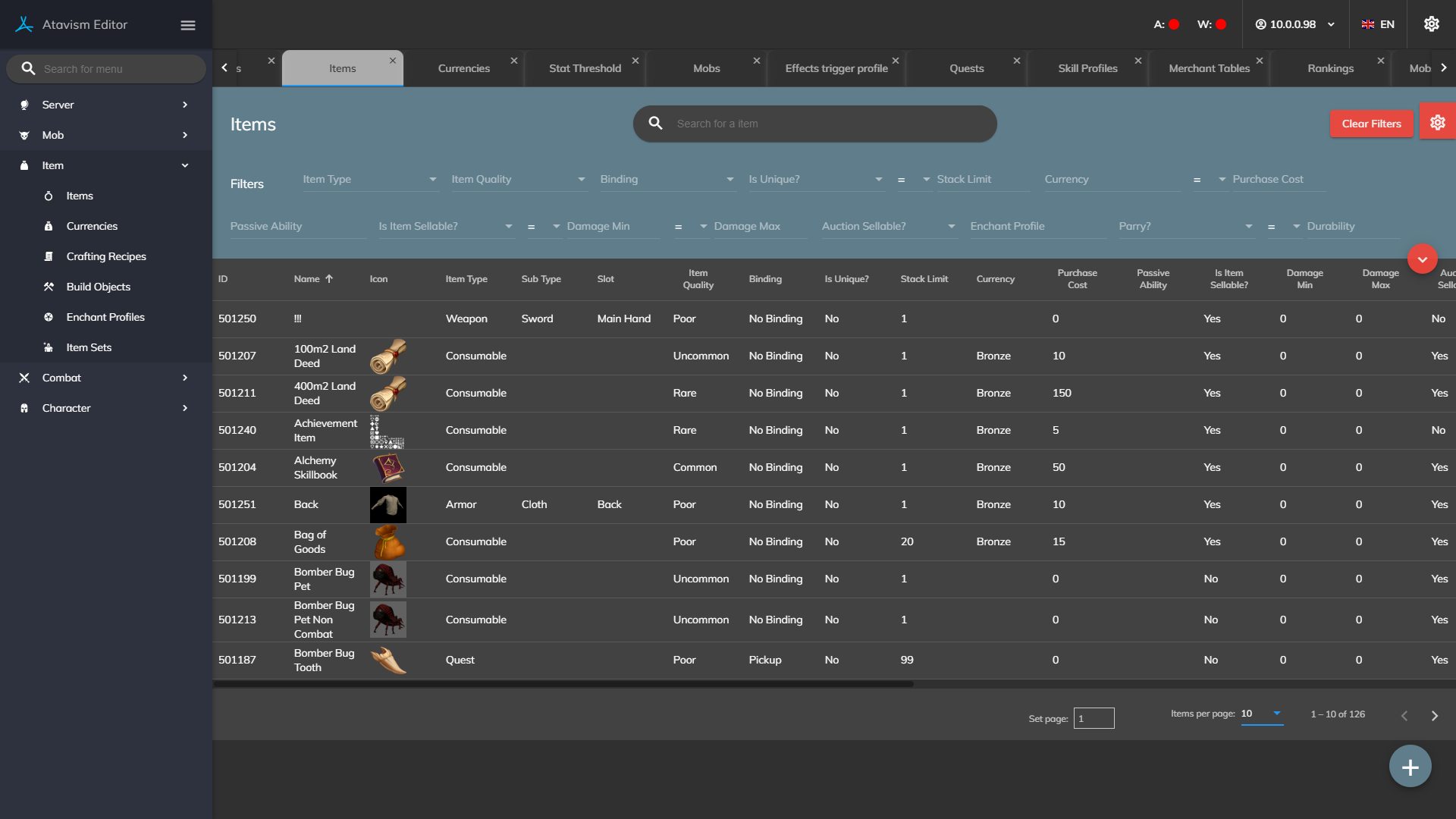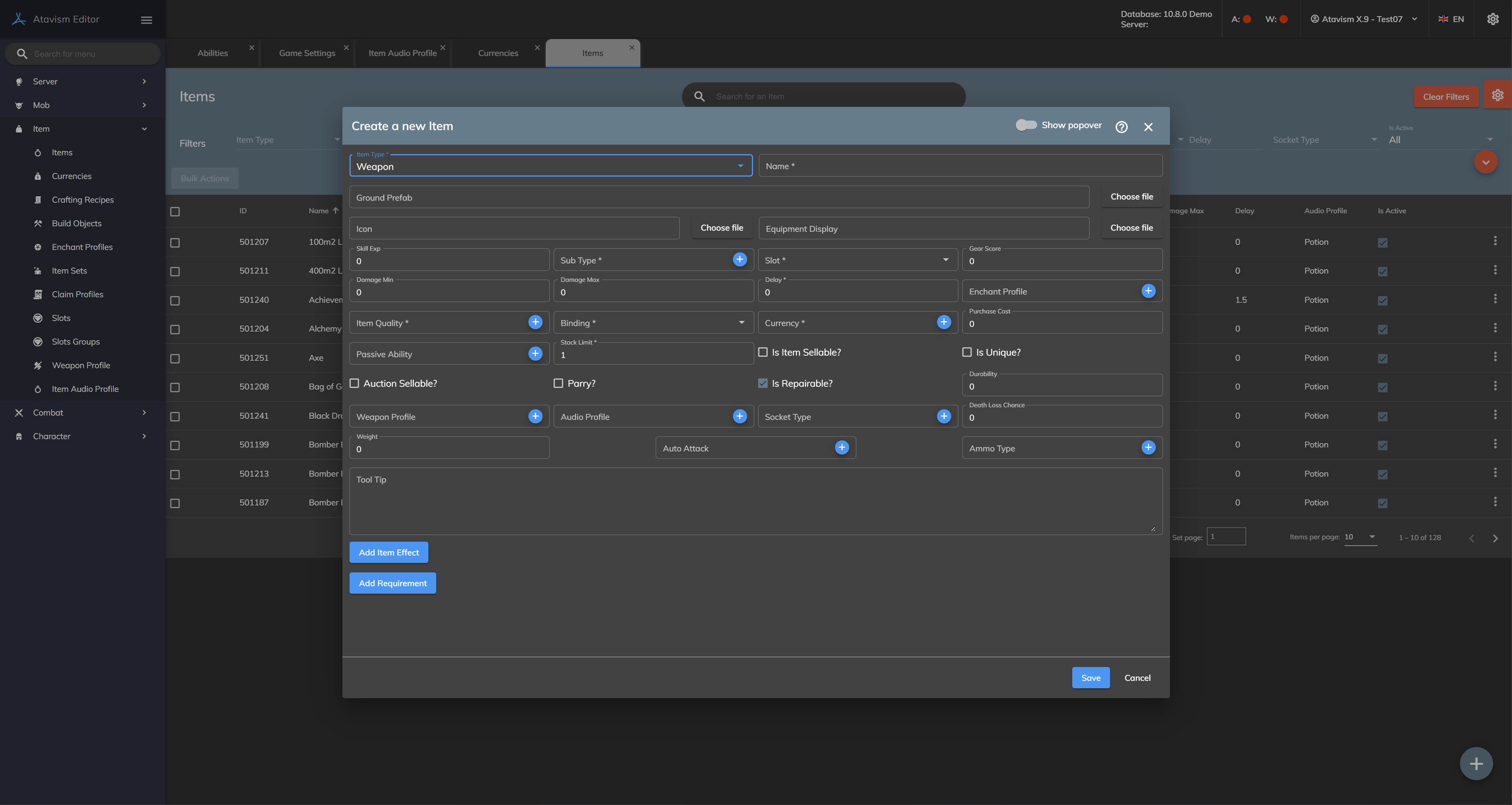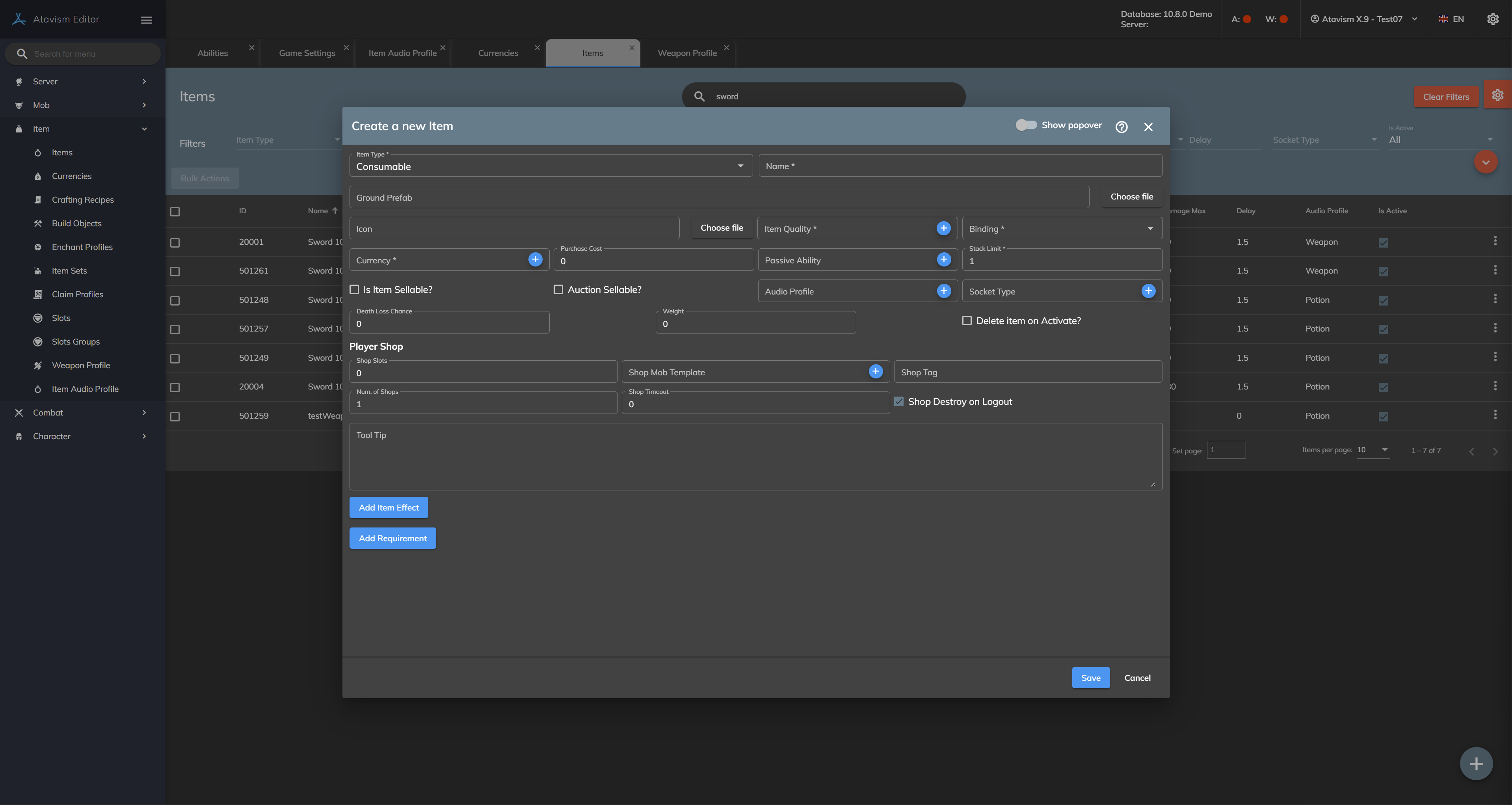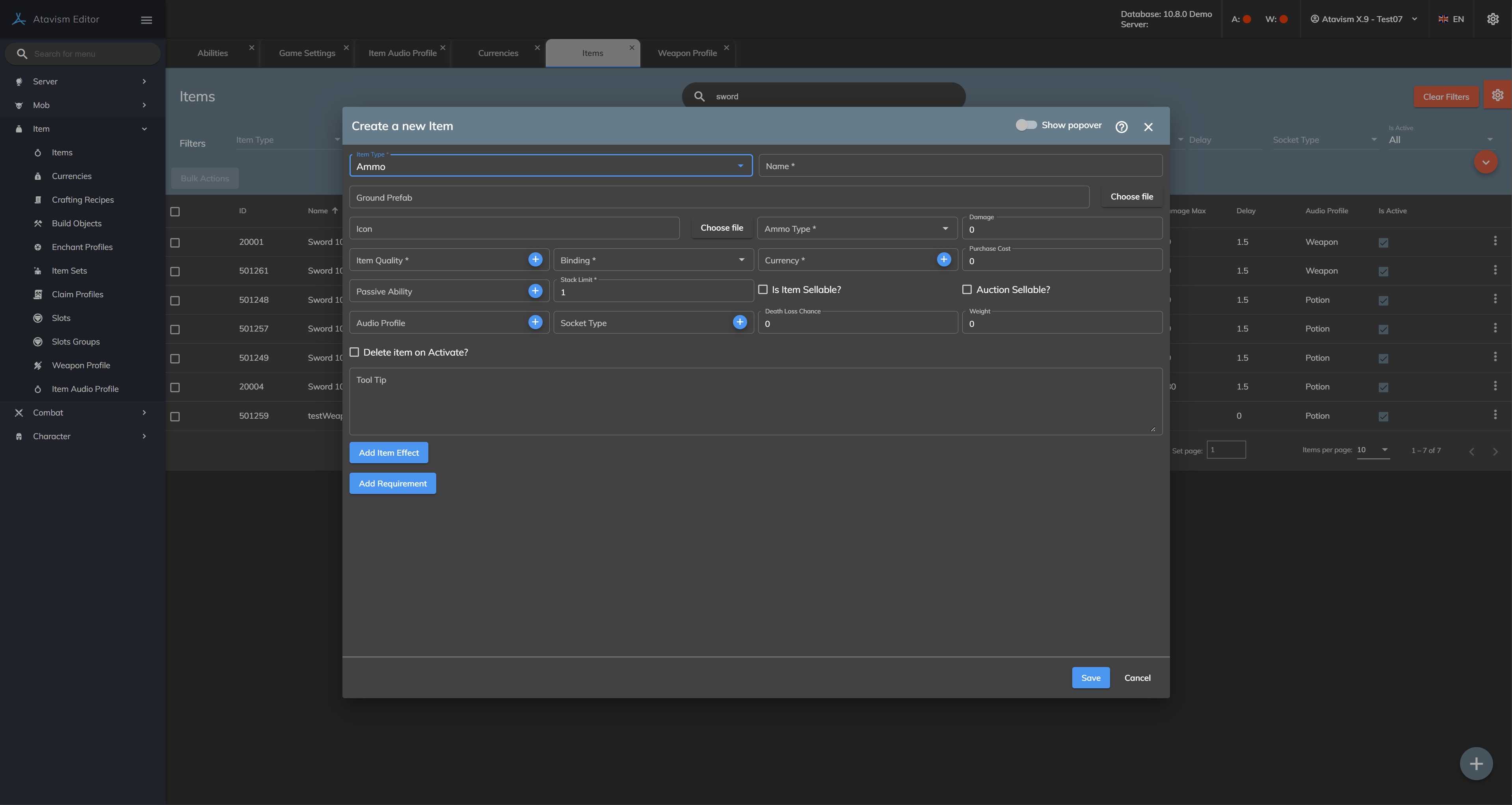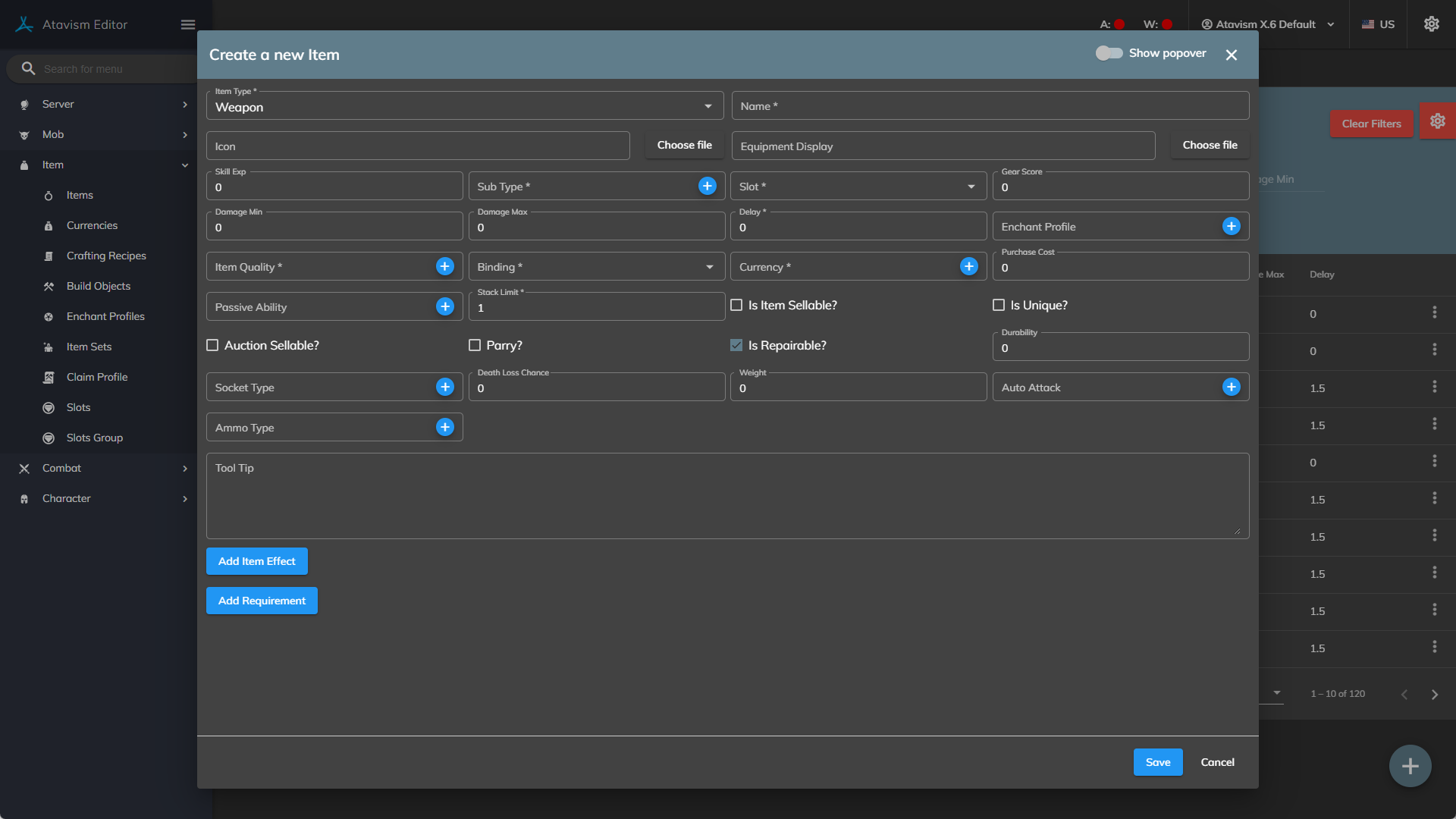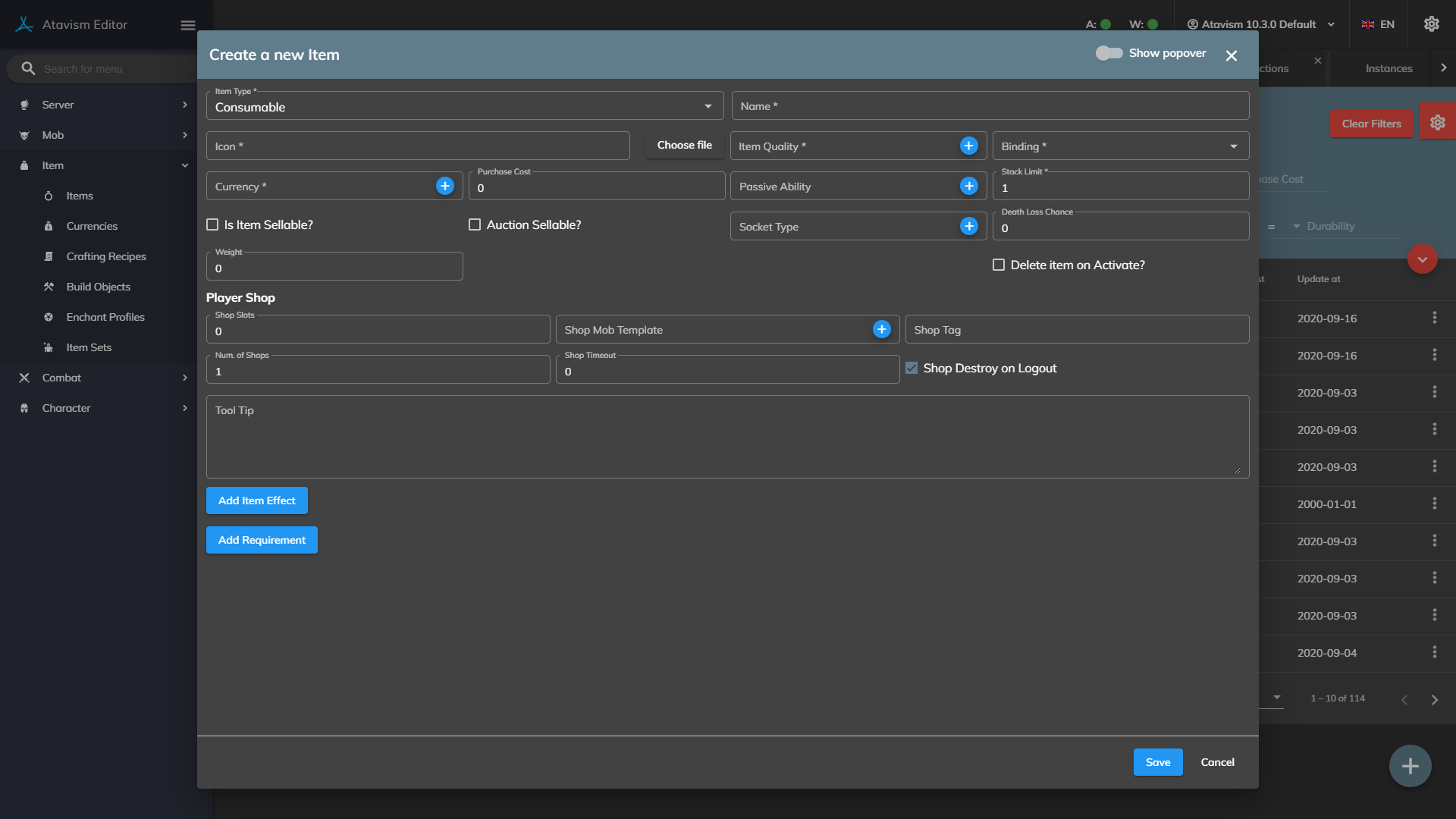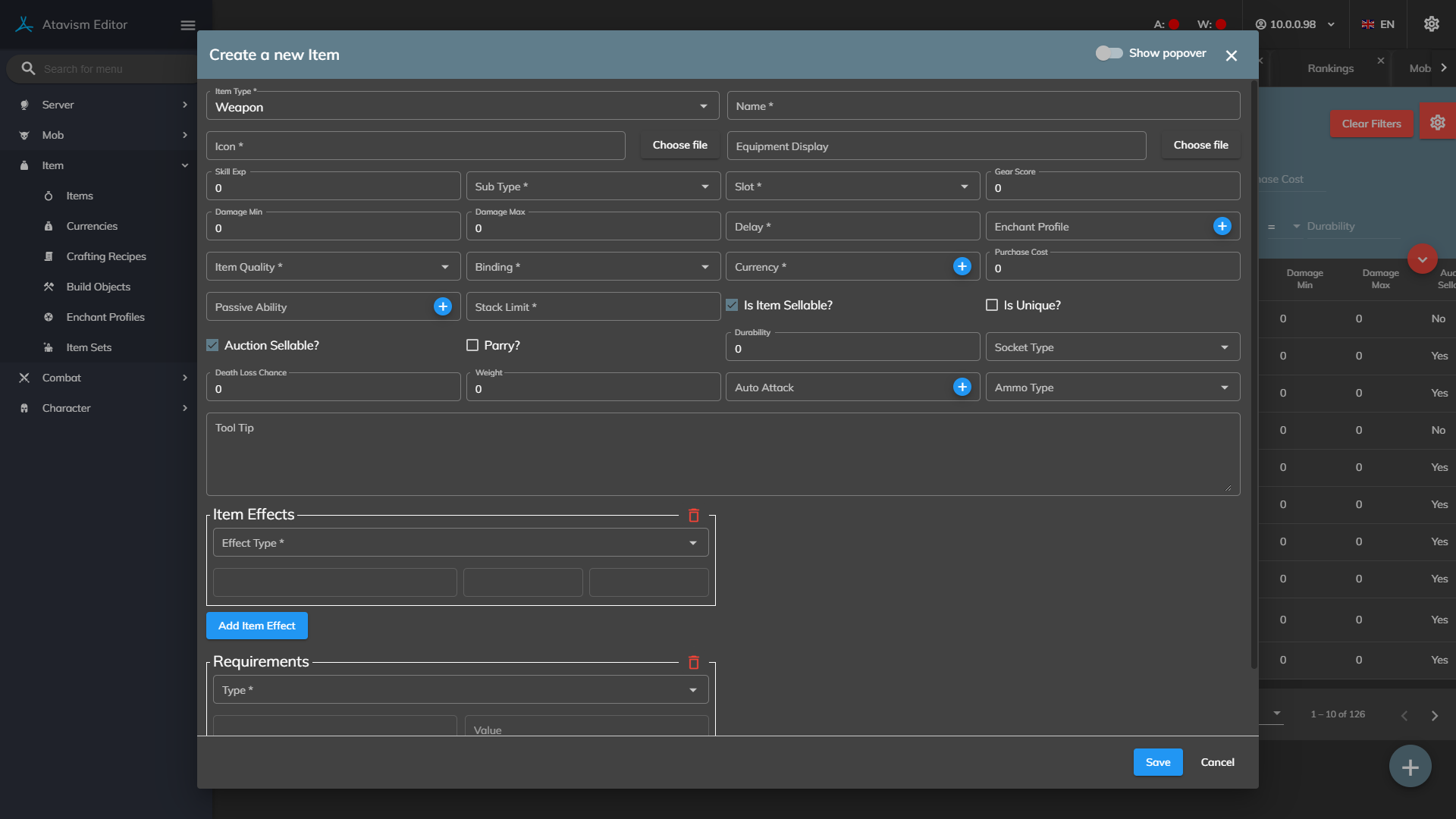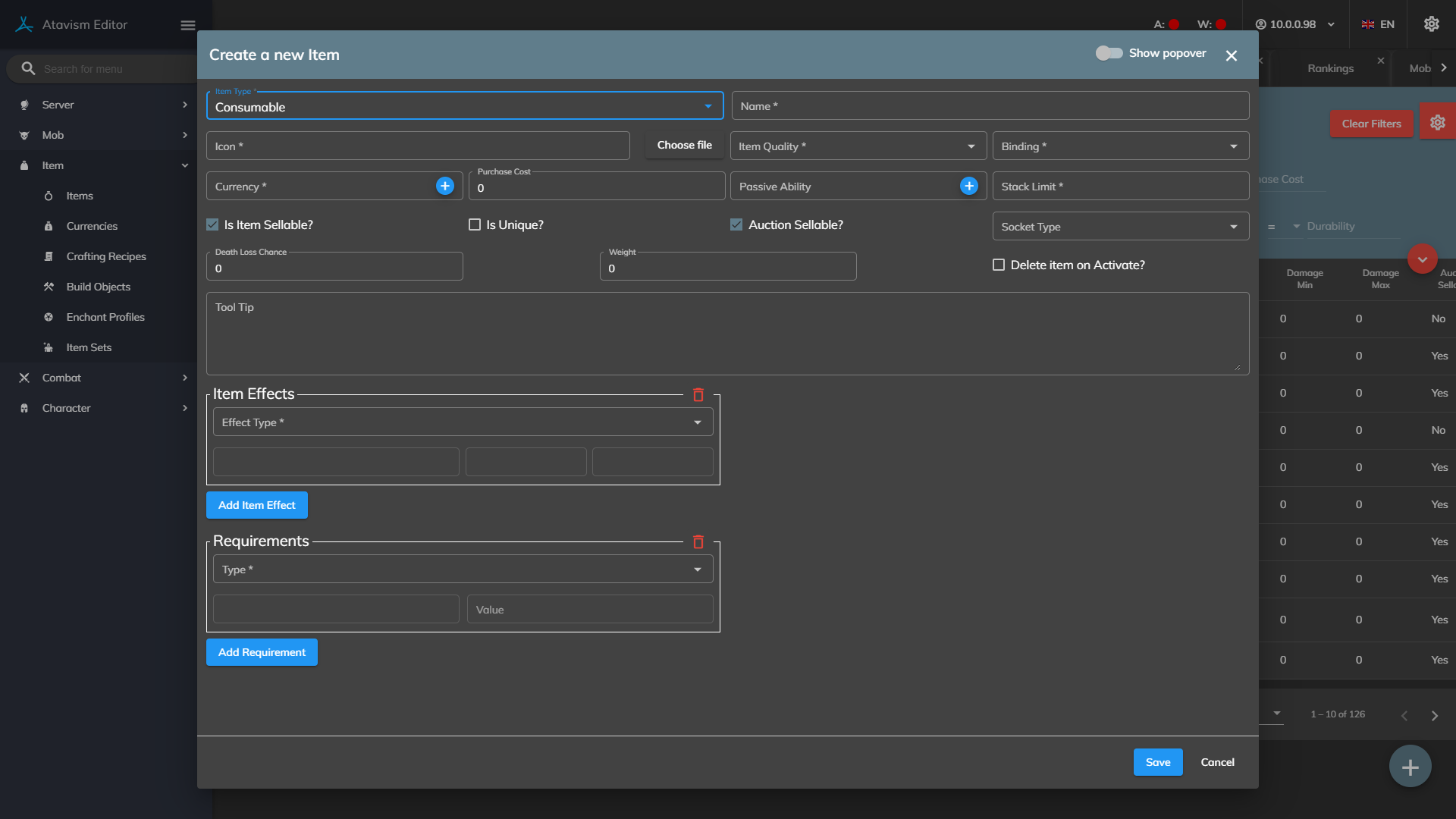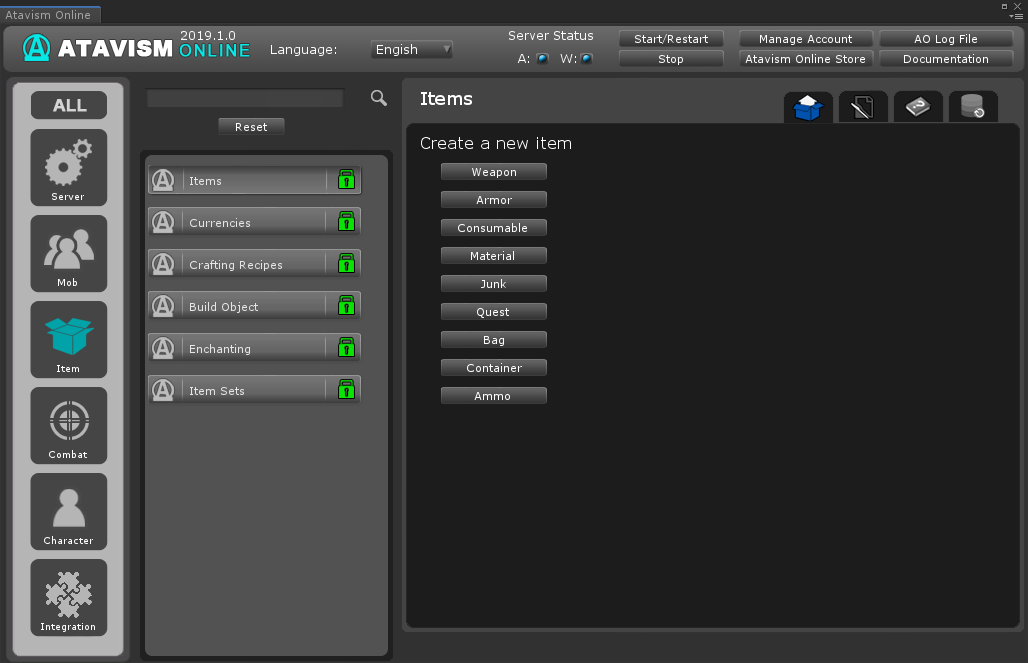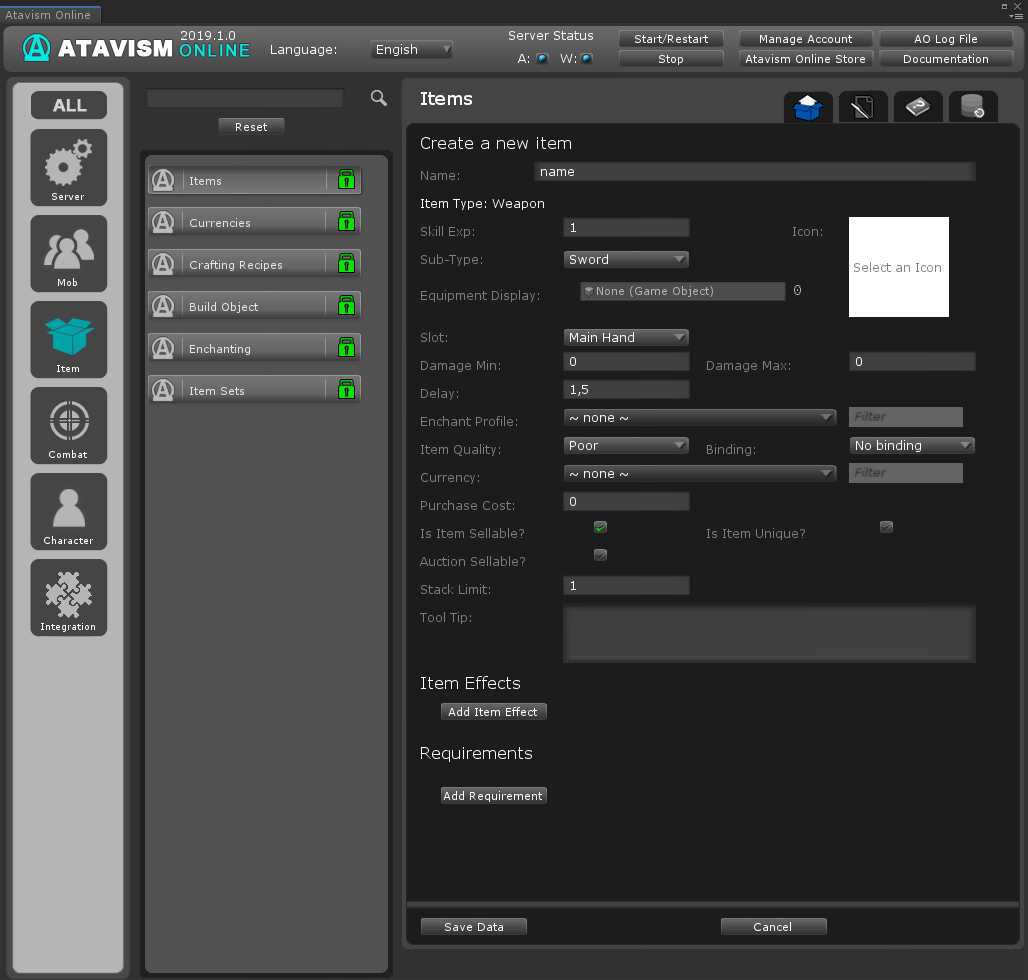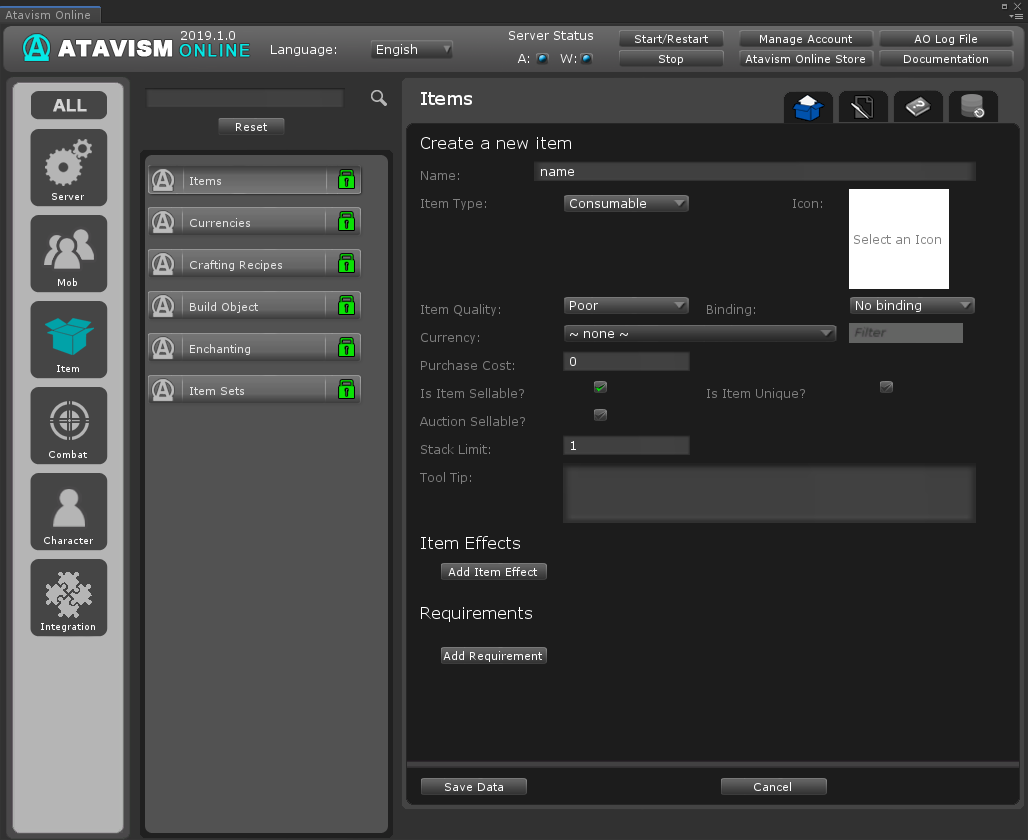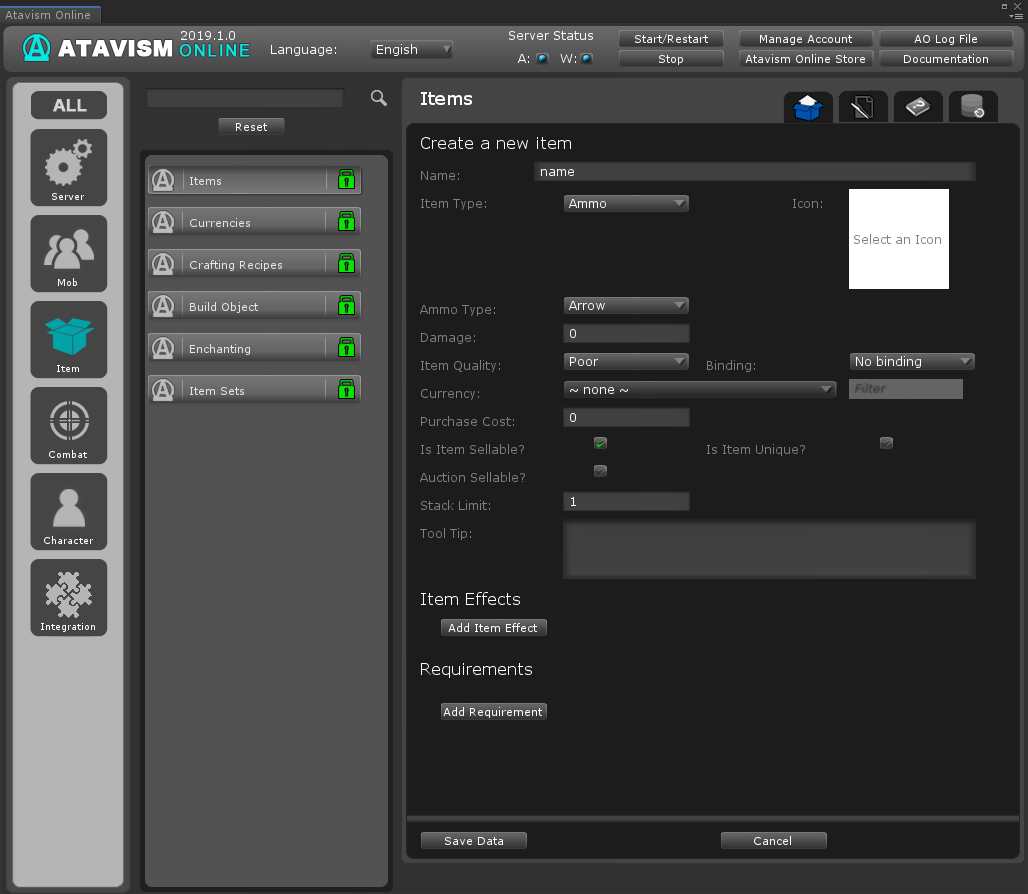Items
Atavism 10.9.0+
Items
Here you can create new types of items like:
- Weapon
- Armor
- Consumable
- Material
- Junk
- Quest
- Bag
- Container (not available yet)
- Ammo
- Tool
Some are just for logical categories like material, consumable, junk, or quest, they all share the same attributes, but there are also very specific elements like Weapons that have additional attributes like a subtype of weapon (axe, sword, staff, bow, etc.).
Weapon, Armor, and Tool
Create a new item
Name: Name of the new item
Item Type:
- Weapon
- Armor
- Tool
Sub Type: Select from the list which can be defined in the Option Choices Plugin
Icon: The icon that will be drawn in the GUI for the item.
Ground Prefab: Select a prefab that will be used to display the item when it is dropped on the ground. Information on how to configure such a prefab can be found here.
Equipment Display: Select a prefab that has an EquipmentDisplay component on it. Only used for Weapons and Armor to set how the item looks on the player when equipped. Detailed information on how to configure it can be found in the section below: Configuration.
Slot: What slot the item is equipped to. Only used for Weapons, Armors, and Tools. It’s configurable in the Slots and Slots Group module.
Gear Score: Defines the number of item score points used in the Ranking of type Gear Score.
Skill Exp: Defines the number of experience gained by Skill with combat profile assigned, where abilities assigned to the Skill require this weapon type.
Damage Min – Damage Max: The amount of damage this weapon increases the player damage by (random value from min-max)(only for Weapons and Ammo).
Delay: How long the player must wait between Auto-Attacks when the weapon is equipped. Only used for Weapons.
Enchant Profile: From the list, you can select Enchant Profile which will be used during enchanting to change item attributes.
Item Quality: The quality of the item, higher quality items should be harder to find, and be more expensive. Does not have any effect by itself. Affects color configuration like a border around the icon in a backpack or on your character, but also the tooltip name color which is described in the Base Configuration Section. The item Quality list can be defined in the Option Choices Plugin.
Binding: Defines the binding behavior of the item. Equip means the item cannot be given to another player once it has been equipped. The pickup means the item cannot be traded as soon as it has been picked up by the player.
Currency: What currency is used to buy and sell the item.
Purchase Cost: How much it costs to buy the item using the specified currency. This is the full price value for purchase and based on that value selling price will be calculated.
Is Item Sellable? Defines if the item can be sold?
Auction Sellable? Defines if the item can be sold at the auction?
Is Item Unique? A player can only have one of the items that are unique.
Stack Limit: How many of the items can be stacked together in a single item slot.
Passive Ability: Defines the ability which will be used when the item is equipped. It is possible to only assign passive abilities, which are Friendly Effect Abilities types.
Parry?: Defines if this item should be taken into account for parry calculations.
Repairable?: Defines if this item should be repairable. It’s in use only if the durability of the item is higher than 0.
Durability: Defines the number of durability points for the item. Durability can be reduced if it’s set like that in the Game Settings Module (weapon during attacking and armor during defending)
Draw Weapon CoordEffect: Defines the coordinated effect that will be played when the weapon is unsheathing. This element is based on the Slot in which the weapon is equipped. This field is only for weapon item type.
Draw Weapon CoordEffect Duration (ms): Defines the duration that will affect your character and make it busy until the weapon is unsheathed. This field is only for weapon item type.
Holstering Weapon CoordEffect: Defines the coordinated effect that will be played when the weapon is sheathing. This element is based on the Slot in which the weapon is equipped. Duration is in milliseconds. This field is only for weapon item type.
Holstering Weapon CoordEffect Duration (ms): Defines the duration that will affect your character and make it busy until the weapon is sheathed. Duration is in milliseconds. This field is only for weapon item type.
Weapon Profile: Defines what ability will be assigned to the weapon and to which Action. Action can be bound to any key or mouse button. More information about Weapon Profiles can be found here. This field is only for weapon item type.
Audio Profile: Defines Audio Groups with Audio files that can be used to play them when specific events occur, like an item is dragged or dropped in the inventory, etc. More information about this element can be found here.
Socket Type: Defines if this item should be used as a socketing item. You can select socket type from the dropdown list which is configurable in the Option Choices Plugin.
Weight: Defines how much weight that item has. Weight is a stat of vitality type, where you can slow down a player if the Stat Threshold is reached.
Death Loss Chance: Defines the chance value to drop this particular item on death, the number between 0 and 100. There are more parameters that define if the item should be dropped only from a backpack or also from inventory, and they can be set in the Game Settings Module
Ammo Type: Defines if this weapon should use ammo and which type. Ammo Types can be defined in the Option Choices Plugin.
Auto Attack: Replaces the players AutoAttack when equipped the item with Auto Attack Ability (only for Weapons)
Tool Tip: A description of the item that players can view on the GUI
Item Effects
Add Item effect: optional
Effect # Type: The type of effect the item has when equipped or used. Currently supports:
- Stat: allowing selection statistics like Strength, Intelligence, Vitality, Health, Mana, Defense, and rest defined in the Stats Plugin
- UseAbility: activates an ability when clicked
- ClaimObject: build an object from an item, if the required materials are present in the backpack
- CreateClaim: defines claim size numeric value, if clicked in the world allows a player to get a claim to the piece of land with a specified size value
- StartQuest: select quest from the list
- Currency: select a currency from the list – automatically convert the item to the selected currency one-to-one
- BuildingMaterial: numerical value, defines health for building material (obsolete because building health is defined per building stage independently from materials from which it was built)
- CraftsItem: select craft recipe, so this item will act as a craft recipe item if you hover over that item then the tooltip will be presented with information taken from the recipe definition from the Crafting Recipes Plugin like materials required to craft the result item and also the result item itself with its parameters to inform the player what he will gain by crafting that item
- Sockets: select the socket type and define the number of sockets of this selected type. This is used if you want the item with this effect could be socketed
- Blueprint: defines if the item with this effect should be used in the crafting system as a learnable recipe
- VipPoints: defines if this item should give VIP points to the player
- VipTime: defines if this item should give VIP time to the player
- Bonus: defines if this item should give any of the bonuses that can be selected from the list of available Bonuses
- SkillPoints: defines if this item should give skill points that can be used to increase skill levels
- TalentPoints: defines if this item should give talent points that can be used to increase talent levels
- SkillReset: defines if this item will reset skills and reclaim skill points
- TalentReset: defines if this item will reset talents and reclaim talent points
- Achievements: defines if this item will fulfill achievement that can be defined in the Achievements Module
- SocketAbility: if this item will be a socked item like a gem, rune, etc. and it will be equipped then this ability will be invoked when the item with this socket is equipped
- SocketEffect: if this item will be a socked item like a gem, rune, etc. and it will be equipped then this effect will be invoked when the item with this socket is equipped
You can add multiple requirements.
Consumable, Material, Junk, Bag, and Quest
Create a new item
Name: The new item name.
Item Type:
- Consumable
- Material
- Junk
- Quest
- Container
- Bag
Ground Prefab: Select a prefab that will be used to display the item when it is dropped on the ground. Information on how to configure such a prefab can be found here.
Icon: The icon that will be drawn in the GUI for the item.
Item Quality: The quality of the item, higher quality items should be harder to find, and be more expensive. Does not have any effect by itself.
Binding: Defines the binding behavior of the item. Equip means the item cannot be given to another player once it has been equipped. The pickup means the item cannot be traded as soon as it has been picked up by the player.
Currency: What currency is used to buy and sell the item.
Purchase Cast: Defines how much it costs to buy the item using the specified currency.
Is Item Sellable? Defines if the item can be sold?
Auction Sellable? Defines if the item can be sold at the auction?
Audio Profile: Defines Audio Groups with Audio files that can be used to play them when specific events occur, like an item is dragged or dropped in the inventory, etc. More information about this element can be found here.
Is Item Unique? A player can only have one of the items that are unique.
Stack Limit / Slots: How many of the items can be stacked together in a single item slot. In the case of a Bag, it defines a number of slots in the bag (bag size).
Socket Type: Defines if this item should be used as a socketing item. You can select socket type from the dropdown list which is configurable in the Option Choices Plugin.
Weight: Defines how much weight that item has. Weight is a stat of vitality type, where you can slow down a player if the Stat Threshold is reached.
Death Loss Chance: Defines the chance value to drop this particular item on death, the number between 0 and 100. There are more parameters that define if the item should be dropped only from a backpack or also from inventory, and they can be set in the Game Settings Module
Shop Slots: Defines how many items the player can put into the player shop. If it’s set to 0, then the item won’t behave as a shop.
Shop Mob Template: Defines mob template for the shop. If it’s selected then the shop will be an NPC.
Shop Tag: Defines the tag of the shop that will work in combination with the Num of Shops element. This will define the maximum number of shops with the same, defined tag.
Num. of Shop: This will define the maximum number of shops with the same, defined tag.
Shop Timeout: Defines the timeout (in minutes) after which the shop will be removed from the server. This element is to prevent inactive players will placing shops and leaving the game for weeks or months. This is applicable only for shops that are set as an NPC, so the ones that have Shop Mob Template selected.
Shop Destroy on Logout: Defines if the shop should be removed by the server after the player (the shop owner) is logged out. This will only work for NPC shops, as the shop that is the player will be destroyed after logging out anyway.
Delete item on Activate?: Defines if the item should be deleted after activation. It’s usable mostly in cases where the item has a Use Ability Effect on itself.
Tool Tip: A description of the item that players can view on the GUI.
Item Effects
Add Item effect: optional
Effect # Type: The type of effect the item has when equipped or used. Currently supports:
- Stat: allowing selection statistics like Strength, Intelligence, Vitality, Health, Mana, Defense, and rest defined in the Stats Plugin
- UseAbility: activates an ability when clicked
- ClaimObject: build an object from an item, if the required materials are present in the backpack
- CreateClaim: defines claim size numeric value, if clicked in the world allows a player to get a claim to the piece of land with a specified size value
- StartQuest: select quest from the list
- Currency: select a currency from the list – automatically convert the item to the selected currency one-to-one
- BuildingMaterial: numerical value, defines health for building material (obsolete because building health is defined per building stage independently from materials from which it was built)
- CraftsItem: select craft recipe, so this item will act as a craft recipe item if you hover over that item then the tooltip will be presented with information taken from the recipe definition from Crafting Recipes Plugin like materials required to craft the result item and also the result item itself with its parameters to inform the player what he will gain by crafting that item
- Sockets: select the socket type and define the number of sockets of this selected type. This is used if you want the item with this effect could be socketed
- Blueprint: defines if the item with this effect should be used in the crafting system as a learnable recipe
- VipPoints: defines if this item should give VIP points to the player
- VipTime: defines if this item should give VIP time to the player
- Bonus: defines if this item should give any of the bonuses that can be selected from the list of available Bonuses
- SkillPoints: defines if this item should give skill points that can be used to increase skill levels
- TalentPoints: defines if this item should give talent points that can be used to increase talent levels
- SkillReset: defines if this item will reset skills and reclaim skill points
- TalentReset: defines if this item will reset talents and reclaim talent points
- Achievements: defines if this item will fulfill achievement that can be defined in the Achievements Module
- SocketAbility: if this item will be a socked item like a gem, rune, etc. and it will be equipped then this ability will be invoked when the item with this socket is equipped
- SocketEffect: if this item will be a socked item like a gem, rune, etc. and it will be equipped then this effect will be invoked when the item with this socket is equipped
You can add multiple requirements.
Ammo
Create a new item
Name: Name of new Ammo
Ground Prefab: Select a prefab that will be used to display the item when it is dropped on the ground. Information on how to configure such a prefab can be found here.
Item Type: Ammo
Icon: The icon that will be drawn in the GUI for the item.
Ammo Type: Select a type of Ammo like Arrow or Bullet, but it can be defined in the Option Choices Plugin
Damage: Numeric value of damage that will be added by the ammo to the overall damage calculation.
Item Quality: The quality of the item, higher quality items should be harder to find, and be more expensive. Does not have any effect by itself.
Binding: Defines the binding behavior of the item. Equip means the item cannot be given to another player once it has been equipped. The pickup means the item cannot be traded as soon as it has been picked up by the player.
Currency: What currency is used to buy and sell the item.
Purchase Cast: Defines how much it costs to buy the item using the specified currency.
Is Item Sellable? Defines if the item can be sold?
Auction Sellable? Defines if the item can be sold at the auction?
Audio Profile: Defines Audio Groups with Audio files that can be used to play them when specific events occur, like an item is dragged or dropped in the inventory, etc. More information about this element can be found here.
Is Item Unique? A player can only have one of the items that are unique.
Stack Limit: How many of the items can be stacked together in a single item slot.
Socket Type: Defines if this item should be used as a socketing item. You can select socket type from the dropdown list which is configurable in the Option Choices Plugin.
Weight: Defines how much weight that item has. Weight is a stat of vitality type, where you can slow down a player if the Stat Threshold is reached.
Death Loss Chance: Defines the chance value to drop this particular item on death, the number between 0 and 100. There are more parameters that define if the item should be dropped only from a backpack or also from inventory, and they can be set in the Game Settings Module
Delete item on Activate?: Defines if the item should be deleted after activation. It’s usable mostly in cases where the item has a Use Ability Effect on itself.
Tool Tip: A description of the item that players can view on the GUI.
Item Effects
Add Item effect: optional
Effect # Type: The type of effect the item has when equipped or used. Currently supports:
- Stat: allowing selection statistics like Strength, Intelligence, Vitality, Health, Mana, Defense, and rest defined in the Stats Plugin
- UseAbility: activates an ability when clicked
- ClaimObject: build an object from an item, if the required materials are present in the backpack
- CreateClaim: defines claim size numeric value, if clicked in the world allows a player to get a claim to the piece of land with a specified size value
- StartQuest: select quest from the list
- Currency: select a currency from the list – automatically convert the item to the selected currency one-to-one
- BuildingMaterial: numerical value, defines health for building material (obsolete because building health is defined per building stage independently from materials from which it was built)
- CraftsItem: select craft recipe, so this item will act as a craft recipe item if you hover over that item then the tooltip will be presented with information taken from the recipe definition from the Crafting Recipes Plugin like materials required to craft the result item and also the result item itself with its parameters to inform the player what he will gain by crafting that item
- Sockets: select the socket type and define the number of sockets of this selected type. This is used if you want the item with this effect could be socketed
- Blueprint: defines if the item with this effect should be used in the crafting system as a learnable recipe
- VipPoints: defines if this item should give VIP points to the player
- VipTime: defines if this item should give VIP time to the player
- Bonus: defines if this item should give any of the bonuses that can be selected from the list of available Bonuses
- SkillPoints: defines if this item should give skill points that can be used to increase skill levels
- TalentPoints: defines if this item should give talent points that can be used to increase talent levels
- SkillReset: defines if this item will reset skills and reclaim skill points
- TalentReset: defines if this item will reset talents and reclaim talent points
- Achievements: defines if this item will fulfill achievement that can be defined in the Achievements Module
- SocketAbility: if this item will be a socked item like a gem, rune, etc. and it will be equipped then this ability will be invoked when the item with this socket is equipped
- SocketEffect: if this item will be a socked item like a gem, rune, etc. and it will be equipped then this effect will be invoked when the item with this socket is equipped
You can add multiple effects.
You can create Ammo Items in the Items Plugin, create a second Item (Weapon) in the Items Plugin set UseAmmo effect for it, and set ammo used for Ability in the Abilities Plugin.
Requirements
Add Requirements – optional
Type: Type of requirement selected from the dropdown list that currently contains:
- Level: level of requirement – specify a needed level
- Skill: elect skill and its level, defined in Skills Plugin
- Race: select race from the list, defined in Option Choices Plugin
- Class: select a class from the list defined in the Option Choices Plugin
- Stat: select a statistic from the list and the required value of this stat for the player that should have, defined in the Stats Plugin
- Guild Level: defines the required guild level to equip the item
You can add multiple requirements.
Configuration
The item inventory system is really complex and versatile. You can define many different types of items that can be used in other modules. For example, you can create a loot table which will be something like a bag of items from which the player will get something after he defeats the mob which has that loot table attached.
Another example is crafting where you can define materials and result items.
Questing also has items to define a reward where you can have rewards and optional rewards.
Items are also presented as gathered items for example materials like ore or wood or any kind of resources you would like to have in your game.
Finally, items are part of the merchants trade system, where you can define something we call a merchant table, which contains items available for purchase for a player when he talks with a merchant.
Getting characters/mobs ready to equip items The first step in getting items and loot ready for your game is to prepare the characters to equip items. A new Script needs to be added to your character prefabs: AtavismMobAppearance. You then need to set the bones or sockets for the key item slots. This is achieved by dragging the prefab into a scene, finding the child object in the prefab for the slot in question, and dragging that into the slot in the component on the prefab. Once all the slots are set (Only need to worry about Main Hand and Off Hand for the moment).
Creating an Equipment Display For items that can be equipped an Equipment Display prefab is required. These are found under Resources/Content/EquipmentDisplay. Equipment displays are simple – Duplicate an existing one (an example one is provided), give it a new name, and drag in the model to the model property.
Creating Items
Click on the Items button in the left pane then on Items in the second pane. There are a lot of details here but a few are not active yet. The important ones that need to be filled in are:
-
Item Type (This is critical, it determines how the item works, so choose the option that makes sense)
-
Item Sub-Type (Choose the one that makes sense)
-
Name (The name of the item)
-
Equipment Display (Only used for weapons/armor. Drag in your prefab here from the EquipmentDisplay folder found under Resources/Content/)
-
Slot (Only used for weapons/armor. Where the item gets equipped)
-
Damage amount range (Weapons Only. How much damage the weapon does)
-
Delay (Weapons Only. How long between attacks when using this weapon – 2000 = 2 seconds)
All details about attributes for items are described for each item type separately.
Setting up Loot
The Loot system works by creating loot tables that can have numerous items inside, each with a specified drop chance, then giving loot tables to mobs with a drop chance of that table being used. When a mob is killed, a dice roll is done for each loot table the mob has. Then if a table is successful, a roll is done to determine which item from inside the table is dropped. Numerous loot tables can be successful, but each table will only drop one item.
-
Step 1 – Create a loot table
Click on the Mob/NPC button in the left pane then on Loot Tables in the second pane. Give the loot table a name, then choose an item from the dropdown, give it a chance to drop, and specify how many of the items will drop. To add additional items to the table click Add Item. Click Save when you are happy with your loot table.
-
Step 2 – Add the loot table to a mob template
Click on the Mob/NPC button in the left pane then on Mobs in the second pane to access Mobs Plugin. If you already have a mob, click on the Edit Mob button, otherwise make a new mob and click Save. At the bottom of the page, there is a new button: Edit Mob Loot. Click it. Choose the loot table you want the mob to drop and the drop chance for it. Click Add Loot Table to add more.
-
Step 3 – Restart the server
With all changes to the database, you need to restart the server for it to take effect. Restart your server and your mobs will be ready to drop your loot!
Looting Mobs
Upon killing a mob that has a loot, yellow particles will show up. Mousing over the dead mob will produce a new cursor: Right-clicking on the mob will bring up a loot window showing you the loot available. Mousing over items will bring up a tooltip showing you the item’s name. Click on an item to loot it.
Using your Items
At the bottom left of the screen, you will have a bag icon, clicking it will bring up your inventory. You can right-click on an item to equip/activate it or left-click it to change the cursor to the item so you can move or delete the item. You can delete an item by left-clicking on it to select the item, then move the cursor to an empty area of the screen and click again. A box comes up asking if you want to delete it. You can view your equipped items by clicking on the button on the top right.
Atavism 10.8.0
Items
Here you can create a new types of items like:
- Weapon
- Armor
- Consumable
- Material
- Junk
- Quest
- Bag
- Container (not available yet)
- Ammo
- Tool
Some are just for logical categories like material, consumable, junk, or quest, they all share the same attributes, but there are also very specific elements like Weapons that have additional attributes like a subtype of weapon (axe, sword, staff, bow, etc.).
Weapon, Armor, and Tool
Create a new item
Name: Name of the new item
Item Type:
- Weapon
- Armor
- Tool
Sub Type: Select from the list which can be defined in the Option Choices Plugin
Icon: The icon that will be drawn in the GUI for the item.
Equipment Display: Select a prefab that has an EquipmentDisplay component on it. Only used for Weapons and Armor to set how the item looks on the player when equipped. Detailed information on how to configure it can be found in the section below: Configuration.
Slot: What slot the item is equipped to. Only used for Weapons, Armors, and Tools. It’s configurable in the Slots and Slots Group module.
Gear Score: Defines the number of item score points used in the Ranking of type Gear Score.
Skill Exp: Defines the number of experience gained by Skill with combat profile assigned, where abilities assigned to the Skill are requiring this weapon type.
Damage Min – Damage Max: The amount of damage this weapon increases the player damage by (random value from min-max)(only for Weapons and Ammo).
Delay: How long the player must wait between Auto-Attacks when the weapon is equipped. Only used for Weapons.
Enchant Profile: From the list, you can select Enchant Profile which will be used during enchanting to change item attributes.
Item Quality: The quality of the item, higher quality items should be harder to find, and be more expensive. Does not have any effect by itself. Affects color configuration like a border around the icon in a backpack or on your character, but also tooltip name color which is described in the Base Configuration Section. The item Quality list can be defined in the Option Choices Plugin.
Binding: Defines the binding behavior of the item. Equip means the item cannot be given to another player once it has been equipped. The pickup means the item cannot be traded as soon as it has been picked up by the player.
Currency: What currency is used to buy and sell the item.
Purchase Cost: How much it costs to buy the item using the specified currency. This is the full price value for purchase and based on that value selling price will be calculated.
Is Item Sellable? Defines if the item can be sold?
Auction Sellable? Defines if the item can be sold at the auction?
Is Item Unique? A player can only have one of the items that are unique.
Stack Limit: How many of the items can be stacked together in a single item slot.
Passive Ability: Defines the ability which will be used when the item is equipped. It is possible to only assign passive abilities, which are Friendly Effect Abilities types.
Parry?: Defines if this item should be taken into account for parry calculations.
Repairable?: Defines if this item should be repairable. It’s in use only if the durability of the item is higher than 0.
Durability: Defines the number of durability points for the item. Durability can be reduced if it’s set like that in the Game Settings Module (weapon during attacking and armor during defending)
Socket Type: Defines if this item should be used as a socketing item. You can select socket type from the dropdown list which is configurable in the Option Choices Plugin.
Weight: Defines how much weight that item has. Weight is a stat of vitality type, where you can slow down a player if the Stat Threshold will be reached.
Death Loss Chance: Defines the chance value to drop this particular item on death, the number between 0 and 100. There are more parameters that define if the item should be dropped only from a backpack or also from inventory, and they can be set in the Game Settings Module
Ammo Type: Defines if this weapon should use ammo and which type. Ammo Types can be defined in the Option Choices Plugin.
Auto Attack: Replaces the players AutoAttack when equipped the item with Auto Attack Ability (only for Weapons)
Tool Tip: A description of the item that players can view on the GUI
Item Effects
Add Item effect: optional
Effect # Type: The type of effect the item has when equipped or used. Currently supports:
- Stat: allowing selection statistics like Strength, Intelligence, Vitality, Health, Mana, Defense, and rest defined in the Stats Plugin
- UseAbility: activates an ability when clicked
- ClaimObject: build an object from an item, if the required materials are present in the backpack
- CreateClaim: defines claim size numeric value, if clicked in the world allows a player to get a claim to the piece of land with a specified size value
- StartQuest: select quest from the list
- Currency: select a currency from the list – automatically convert the item to the selected currency one to one
- BuildingMaterial: numerical value, defines health for building material (obsolete because building health is defined per building stage independently from materials from which it was built)
- CraftsItem: select craft recipe, so this item will act as a craft recipe item if you hover over that item then the tooltip will be presented with information taken from the recipe definition from Crafting Recipes Plugin like materials required to craft the result item and also the result item itself with its parameters to inform the player what he will gain by crafting that item
- Sockets: select the socket type and define the number of sockets of this selected type. This is used if you want that the item with this effect could be socketed
- Blueprint: defines if the item with this effect should be used in the crafting system as a learnable recipe
- VipPoints: defines if this item should give VIP points to the player
- VipTime: defines if this item should give VIP time to the player
- Bonus: defines if this item should give any of the bonuses that can be selected from the list of available Bonuses
- SkillPoints: defines if this item should give skill points that can be used to increase skill levels
- TalentPoints: defines if this item should give talent points that can be used to increase talent levels
- SkillReset: defines if this item will reset skills and reclaim skill points
- TalentReset: defines if this item will reset talents and reclaim talent points
- Achievements: defines if this item will fulfill achievement that can be defined in the Achievements Module
- SocketAbility: if this item will be a socked item like a gem, rune, etc. and it will be equipped then this ability will be invoked when the item with this socket is equipped
- SocketEffect: if this item will be a socked item like a gem, rune, etc. and it will be equipped then this effect will be invoked when the item with this socket is equipped
You can add multiple requirements.
Consumable, Material, Junk, Bag, and Quest
Create a new item
Name: The new item name.
Item Type:
- Consumable
- Material
- Junk
- Quest
- Container
- Bag
Icon: The icon that will be drawn in the GUI for the item.
Item Quality: The quality of the item, higher quality items should be harder to find, and be more expensive. Does not have any effect by itself.
Binding: Defines the binding behavior of the item. Equip means the item cannot be given to another player once it has been equipped. The pickup means the item cannot be traded as soon as it has been picked up by the player.
Currency: What currency is used to buy and sell the item.
Purchase Cast: How much it costs to buy the item using the specified currency.
Is Item Sellable? Defines if the item can be sold?
Auction Sellable? Defines if the item can be sold at the auction?
Is Item Unique? A player can only have one of the items that are unique.
Stack Limit / Slots: How many of the items can be stacked together in a single item slot. In the case of Bag, it defines a number of slots in the bag (bag size).
Socket Type: Defines if this item should be used as a socketing item. You can select socket type from the dropdown list which is configurable in the Option Choices Plugin.
Weight: Defines how much weight that item has. Weight is a stat of vitality type, where you can slow down a player if the Stat Threshold will be reached.
Death Loss Chance: Defines the chance value to drop this particular item on death, the number between 0 and 100. There are more parameters that define if the item should be dropped only from a backpack or also from inventory, and they can be set in the Game Settings Module
Shop Slots: Defines how many items the player can put into the player shop. If it’s set to 0, then the item won’t behave as a shop.
Shop Mob Template: Defines mob template for the shop. If it’s selected then the shop will be an NPC.
Shop Tag: Defines the tag of the shop that will work in combination with the Num of Shops element. This will define the maximum number of shops with the same, defined tag.
Num. of Shop: This will define the maximum number of shops with the same, defined tag.
Shop Timeout: Defines the timeout (in minutes) after which the shop will be removed from the server. This element is to prevent inactive players that will place shops and leave the game for weeks or months. This is applicable only for shops that are set as an NPC, so the ones that have Shop Mob Template selected.
Shop Destroy on Logout: Defines if the shop should be removed by the server after the player (the shop owner) will be logged out. This will only work for NPC shops, as the shop that is the player will be destroyed after logging out anyway.
Delete item on Activate?: Defines if the item should be deleted after activation. It’s usable mostly in cases where the item has Use Ability Effect on itself.
Tool Tip: A description of the item that players can view on the GUI.
Item Effects
Add Item effect: optional
Effect # Type: The type of effect the item has when equipped or used. Currently supports:
- Stat: allowing selection statistics like Strength, Intelligence, Vitality, Health, Mana, Defense, and rest defined in the Stats Plugin
- UseAbility: activates an ability when clicked
- ClaimObject: build an object from an item, if the required materials are present in the backpack
- CreateClaim: defines claim size numeric value, if clicked in the world allows a player to get a claim to the piece of land with a specified size value
- StartQuest: select quest from the list
- Currency: select a currency from the list – automatically convert the item to the selected currency one to one
- BuildingMaterial: numerical value, defines health for building material (obsolete because building health is defined per building stage independently from materials from which it was built)
- CraftsItem: select craft recipe, so this item will act as a craft recipe item if you hover over that item then the tooltip will be presented with information taken from the recipe definition from Crafting Recipes Plugin like materials required to craft the result item and also the result item itself with its parameters to inform the player what he will gain by crafting that item
- Sockets: select the socket type and define the number of sockets of this selected type. This is used if you want that the item with this effect could be socketed
- Blueprint: defines if the item with this effect should be used in the crafting system as a learnable recipe
- VipPoints: defines if this item should give VIP points to the player
- VipTime: defines if this item should give VIP time to the player
- Bonus: defines if this item should give any of the bonuses that can be selected from the list of available Bonuses
- SkillPoints: defines if this item should give skill points that can be used to increase skill levels
- TalentPoints: defines if this item should give talent points that can be used to increase talent levels
- SkillReset: defines if this item will reset skills and reclaim skill points
- TalentReset: defines if this item will reset talents and reclaim talent points
- Achievements: defines if this item will fulfill achievement that can be defined in the Achievements Module
- SocketAbility: if this item will be a socked item like a gem, rune, etc. and it will be equipped then this ability will be invoked when the item with this socket is equipped
- SocketEffect: if this item will be a socked item like a gem, rune, etc. and it will be equipped then this effect will be invoked when the item with this socket is equipped
You can add multiple requirements.
Ammo
Create a new item
Name: Name of new Ammo
Item Type: Ammo
Icon: The icon that will be drawn in the GUI for the item.
Ammo Type: Select a type of Ammo like Arrow or Bullet, but it can be defined in the Option Choices Plugin
Damage: Numeric value of damage that will be added by the ammo to the overall damage calculation.
Item Quality: The quality of the item, higher quality items should be harder to find, and be more expensive. Does not have any effect by itself.
Binding: Defines the binding behavior of the item. Equip means the item cannot be given to another player once it has been equipped. The pickup means the item cannot be traded as soon as it has been picked up by the player.
Currency: What currency is used to buy and sell the item.
Purchase Cast: How much it costs to buy the item using the specified currency.
Is Item Sellable? Defines if the item can be sold?
Auction Sellable? Defines if the item can be sold at the auction?
Is Item Unique? A player can only have one of the items that are unique.
Stack Limit: How many of the items can be stacked together in a single item slot.
Socket Type: Defines if this item should be used as a socketing item. You can select socket type from the dropdown list which is configurable in the Option Choices Plugin.
Weight: Defines how much weight that item has. Weight is a stat of vitality type, where you can slow down a player if the Stat Threshold will be reached.
Death Loss Chance: Defines the chance value to drop this particular item on death, the number between 0 and 100. There are more parameters that define if the item should be dropped only from a backpack or also from inventory, and they can be set in the Game Settings Module
Delete item on Activate?: Defines if the item should be deleted after activation. It’s usable mostly in cases where the item has Use Ability Effect on itself.
Tool Tip: A description of the item that players can view on the GUI.
Item Effects
Add Item effect: optional
Effect # Type: The type of effect the item has when equipped or used. Currently supports:
- Stat: allowing selection statistics like Strength, Intelligence, Vitality, Health, Mana, Defense, and rest defined in the Stats Plugin
- UseAbility: activates an ability when clicked
- ClaimObject: build an object from an item, if the required materials are present in the backpack
- CreateClaim: defines claim size numeric value, if clicked in the world allows a player to get a claim to the piece of land with a specified size value
- StartQuest: select quest from the list
- Currency: select a currency from the list – automatically convert the item to the selected currency one to one
- BuildingMaterial: numerical value, defines health for building material (obsolete because building health is defined per building stage independently from materials from which it was built)
- CraftsItem: select craft recipe, so this item will act as a craft recipe item if you hover over that item then the tooltip will be presented with information taken from the recipe definition from Crafting Recipes Plugin like materials required to craft the result item and also the result item itself with its parameters to inform the player what he will gain by crafting that item
- Sockets: select the socket type and define the number of sockets of this selected type. This is used if you want that the item with this effect could be socketed
- Blueprint: defines if the item with this effect should be used in the crafting system as a learnable recipe
- VipPoints: defines if this item should give VIP points to the player
- VipTime: defines if this item should give VIP time to the player
- Bonus: defines if this item should give any of the bonuses that can be selected from the list of available Bonuses
- SkillPoints: defines if this item should give skill points that can be used to increase skill levels
- TalentPoints: defines if this item should give talent points that can be used to increase talent levels
- SkillReset: defines if this item will reset skills and reclaim skill points
- TalentReset: defines if this item will reset talents and reclaim talent points
- Achievements: defines if this item will fulfill achievement that can be defined in the Achievements Module
- SocketAbility: if this item will be a socked item like a gem, rune, etc. and it will be equipped then this ability will be invoked when the item with this socket is equipped
- SocketEffect: if this item will be a socked item like a gem, rune, etc. and it will be equipped then this effect will be invoked when the item with this socket is equipped
You can add multiple effects.
You can create Ammo Items in the Items Plugin, create a second Item (Weapon) in the Items Plugin set UseAmmo effect for it, and set ammo used for Ability in the Abilities Plugin.
Requirements
Add Requirements – optional
Type: Type of requirement selected from the dropdown list that currently contains:
- Level: level of requirement – specify a needed level
- Skill: elect skill and its level, defined in Skills Plugin
- Race: select race from the list, defined in Option Choices Plugin
- Class: select class from the list defined in Option Choices Plugin
- Stat: select statistic from the list and the required value of this stat for the player that should have, defined in the Stats Plugin
- Guild Level: defines required guild level to equip the item
You can add multiple requirements.
Configuration
The item inventory system is really complex and versatile. You can define many different types of items that can be used in other modules. For example, you can create a loot table which will be something like a bag of items from which the player will get something after he defeats the mob which has that loot table attached.
Another example is crafting where you can define materials and result items.
Questing also has items to define a reward where you can have rewards and optional rewards.
Items are also presented as gathered items for example materials like ore or wood or any kind of resources you would like to have in your game.
Finally, items are part of the merchants trade system, where you can define something we called merchant table, which contains items available for purchase for a player when he will talk with a merchant.
Getting characters/mobs ready to equip items The first step in getting items and loot ready for your game is to prepare the characters to equip items. A new Script needs to be added to your character prefabs: AtavismMobAppearance. You then need to set the bones or sockets for the key item slots. This is achieved by dragging the prefab into a scene, finding the child object in the prefab for the slot in question, and dragging that into the slot in the component on the prefab. Once all the slots are set (Only need to worry about Main Hand and Off Hand for the moment).
Creating an Equipment Display For items that can be equipped an Equipment Display prefab is required. These are found under Resources/Content/EquipmentDisplay. Equipment displays are simple – Duplicate an existing one (an example one is provided), give it a new name, and drag in the model to the model property.
Creating Items
Click on the Items button in the left pane then on Items in the second pane. There are a lot of details here but a few are not active yet. The important ones that need to be filled in are:
-
Item Type (This is critical, it determines how the item works, choose the option that makes sense)
-
Item Sub-Type (Choose the one that makes sense)
-
Name (The name of the item)
-
Equipment Display (Only used for weapons/armor. Drag in your prefab here from the EquipmentDisplay folder found under Resources/Content/)
-
Slot (Only used for weapons/armor. Where the item gets equipped)
-
Damage amount range (Weapons Only. How much damage the weapon does)
-
Delay (Weapons Only. How long between attacks when using this weapon – 2000 = 2 seconds)
All details about attributes for items are described for each item type separately.
Setting up Loot
The Loot system works by creating loot tables that can have numerous items inside, each with a specified drop chance, then giving loot tables to mobs with a drop chance of that table being used. When a mob is killed, a dice roll is done for each loot table the mob has. Then if a table is successful, a roll is done to determine which item from inside the table is dropped. Numerous loot tables can be successful, but each table will only drop one item.
-
Step 1 – Create a loot table
Click on the Mob/NPC button in the left pane then on Loot Tables in the second pane. Give the loot table a name, then choose an item from the dropdown, give it a chance to drop, and specify how many of the items will drop. To add additional items to the table click Add Item. Click Save when you are happy with your loot table.
-
Step 2 – Add the loot table to a mob template
Click on the Mob/NPC button in the left pane then on Mobs in the second pane to access Mobs Plugin. If you already have a mob, click on the Edit Mob button, otherwise make a new mob and click save. At the bottom of the page, there is a new button: Edit Mob Loot. Click it. Choose the loot table you want the mob to drop and the drop chance for it. Click Add Loot Table to add more.
-
Step 3 – Restart the server
With all changes to the database, you need to restart the server for it to take effect. Restart your server and your mobs will be ready to drop your loot!
Looting Mobs
Upon killing a mob that has loot yellow particles will show up. Mousing over the dead mob will produce a new cursor: Right-clicking on the mob will bring up a loot window showing you the loot available. Mousing over items will bring up a tooltip showing you the item name. Click on an item to loot it.
Using your Items
At the bottom left of the screen, you will have a bag icon, clicking it will bring up your inventory. You can right-click on an item to equip/activate it or left-click it to change the cursor to the item so you can move or delete the item. You can delete an item by left-clicking on it to select the item, then move the cursor to an empty area of the screen and click again. A box comes up asking if you want to delete it. You can view your items equipped by clicking on the button on the top right.
Atavism 10.6.0-10.7.0
Items
Here you can create a new type of items like:
- Weapon
- Armor
- Consumable
- Material
- Junk
- Quest
- Bag
- Container (not available yet)
- Ammo
- Tool
Some are just for logical categories like material, consumable, junk, or quest, they all share the same attributes, but there are also very specific elements like Weapons that have additional attributes like a subtype of weapon (axe, sword, staff, bow, etc.).
Weapon, Armor, and Tool
Create a new item
Name: Name of the new item
Item Type:
- Weapon
- Armor
- Tool
Sub Type: Select from the list which can be defined in the Option Choices Plugin
Icon: The icon that will be drawn in the GUI for the item.
Equipment Display: Select a prefab that has an EquipmentDisplay component on it. Only used for Weapons and Armor to set how the item looks on the player when equipped. Detailed information on how to configure it can be found in the section below: Configuration.
Slot: What slot the item is equipped to. Only used for Weapons, Armors, and Tools. It’s configurable in the Slots and Slots Group module.
Gear Score: Defines the number of item score points used in the Ranking of type Gear Score.
Skill Exp: Defines the number of experience gained by Skill with combat profile assigned, where abilities assigned to the Skill are requiring this weapon type.
Damage Min – Damage Max: The amount of damage this weapon increases the player damage by (random value from min-max)(only for Weapons and Ammo).
Delay: How long the player must wait between Auto-Attacks when the weapon is equipped. Only used for Weapons.
Enchant Profile: From the list, you can select Enchant Profile which will be used during enchanting to change item attributes.
Item Quality: The quality of the item, higher quality items should be harder to find, and be more expensive. Does not have any effect by itself. Affects color configuration like a border around the icon in a backpack or on your character, but also tooltip name color which is described in the Base Configuration Section. The item Quality list can be defined in the Option Choices Plugin.
Binding: Defines the binding behavior of the item. Equip means the item cannot be given to another player once it has been equipped. The pickup means the item cannot be traded as soon as it has been picked up by the player.
Currency: What currency is used to buy and sell the item.
Purchase Cost: How much it costs to buy the item using the specified currency. This is the full price value for purchase and based on that value selling price will be calculated.
Is Item Sellable? Defines if the item can be sold?
Auction Sellable? Defines if the item can be sold at the auction?
Is Item Unique? A player can only have one of the items that are unique.
Stack Limit: How many of the items can be stacked together in a single item slot.
Passive Ability: Defines the ability which will be used when the item will be equipped. It is possible to only assign passive abilities, which are Friendly Effect Abilities types.
Parry?: Defines if this item should be taken into account for parry calculations.
Repairable?: Defines if this item should be repairable. It’s in use only if the durability of the item is higher than 0.
Durability: Defines the number of durability points for the item. Durability can be reduced if it’s set like that in the Game Settings Module (weapon during attacking and armor during defending)
Socket Type: Defines if this item should be used as a socketing item. You can select socket type from the dropdown list which is configurable in the Option Choices Plugin.
Weight: Defines how much weight that item has. Weight is a stat of vitality type, where you can slow down a player if the Stat Threshold will be reached.
Death Loss Chance: Defines the chance value to drop this particular item on death, the number between 0 and 100. There are more parameters that define if the item should be dropped only from a backpack or also from inventory, and they can be set in the Game Settings Module
Ammo Type: Defines if this weapon should use ammo and which type. Ammo Types can be defined in the Option Choices Plugin.
Auto Attack: Replaces the players AutoAttack when equipped the item with Auto Attack Ability (only for Weapons)
Tool Tip: A description of the item that players can view on the GUI
Item Effects
Add Item effect: optional
Effect # Type: The type of effect the item has when equipped or used. Currently supports:
- Stat: allowing selecting statistics like Strength, Intelligence, Vitality, Health, Mana, Defense and rest defined in the Stats Plugin
- UseAbility: activates an ability when clicked
- ClaimObject: build an object from an item, if required materials are present in the backpack
- CreateClaim: defines claim size numeric value, if clicked in the world allows a player to get a claim to the piece of land with a specified size value
- StartQuest: select quest from the list
- Currency: select currency from the list – automatically convert the item to the selected currency one to one
- BuildingMaterial: numerical value, defines health for building material (obsolete because building health is defined per building stage independently from materials from which it was built)
- CraftsItem: select craft recipe, so this item will act as a craft recipe item if you hover over that item then tooltip will be presented with information taken from recipe definition from Crafting Recipes Plugin like materials required to craft result item and also the result item itself with its parameters to inform the player what he will gain by crafting that item
- Sockets: select socket type and define the number of sockets of this selected type. This is used if you want that the item with this effect could be socketed
- Blueprint: defines if the item with this effect should be used in the crafting system as a learnable recipe
- VipPoints: defines if this item should give VIP points to the player
- VipTime: defines if this item should give VIP time to the player
- Bonus: defines if this item should give any of bonuses that can be selected from the list of available Bonuses
- SkillPoints: defines if this item should give skill points that can be used to increase skill levels
- TalentPoints: defines if this item should give talent points that can be used to increase talent levels
- SkillReset: defines if this item will reset skills and reclaim skill points
- TalentReset: defines if this item will reset talents and reclaim talent points
- Achievements: defines if this item will fulfill achievement that can be defined in the Achievements Module
You can add multiple requirements.
Consumable, Material, Junk, Bag, and Quest
Create a new item
Name: The new item name.
Item Type:
- Consumable
- Material
- Junk
- Quest
- Container
- Bag
Icon: The icon that will be drawn in the GUI for the item.
Item Quality: The quality of the item, higher quality items should be harder to find, and be more expensive. Does not have any effect by itself.
Binding: Defines the binding behavior of the item. Equip means the item cannot be given to another player once it has been equipped. The pickup means the item cannot be traded as soon as it has been picked up by the player.
Currency: What currency is used to buy and sell the item.
Purchase Cast: How much it costs to buy the item using the specified currency.
Is Item Sellable? Defines if the item can be sold?
Auction Sellable? Defines if the item can be sold at the auction?
Is Item Unique? A player can only have one of the items that are unique.
Stack Limit / Slots: How many of the items can be stacked together in a single item slot. In the case of Bag, it defines a number of slots in the bag (bag size).
Socket Type: Defines if this item should be used as a socketing item. You can select socket type from the dropdown list which is configurable in the Option Choices Plugin.
Weight: Defines how much weight that item has. Weight is a stat of vitality type, where you can slow down a player if the Stat Threshold will be reached.
Death Loss Chance: Defines the chance value to drop this particular item on death, the number between 0 and 100. There are more parameters that define if the item should be dropped only from a backpack or also from inventory, and they can be set in the Game Settings Module
Shop Slots: Defines how many items the player can put into the player shop. If it’s set to 0, then the item won’t behave as a shop.
Shop Mob Template: Defines mob template for the shop. If it’s selected then the shop will be an NPC.
Shop Tag: Defines the tag of the shop that will work in combination with the Num of Shops element. This will define the maximum number of shops with the same, defined tag.
Num. of Shop: This will define the maximum number of shops with the same, defined tag.
Shop Timeout: Defines the timeout (in minutes) after which the shop will be removed from the server. This element is to prevent inactive players that will place shops and leave the game for weeks or months. This is applicable only for shops that are set as an NPC, so the ones that have Shop Mob Template selected.
Shop Destroy on Logout: Defines if the shop should be removed by the server after the player (the shop owner) will be logged out. This will only work for NPC shops, as the shop that is the player will be destroyed after logging out anyway.
Delete item on Activate?: Defines if the item should be deleted after activation. It’s usable mostly in cases where the item has Use Ability Effect on itself.
Tool Tip: A description of the item that players can view on the GUI.
Item Effects
Add Item effect: optional
Effect # Type: The type of effect the item has when equipped or used. Currently supports:
- Stat: allowing selecting statistics like Strength, Intelligence, Vitality, Health, Mana, Defense and rest defined in the Stats Plugin
- UseAbility: activates an ability when clicked
- ClaimObject: build an object from an item, if required materials are present in the backpack
- CreateClaim: defines claim size numeric value, if clicked in the world allows a player to get a claim to the piece of land with a specified size value
- StartQuest: select quest from the list
- Currency: select currency from the list – automatically convert the item to the selected currency one to one
- BuildingMaterial: numerical value, defines health for building material (obsolete because building health is defined per building stage independently from materials from which it was built)
- CraftsItem: select craft recipe, so this item will act as a craft recipe item if you hover over that item then tooltip will be presented with information taken from recipe definition from Crafting Recipes Plugin like materials required to craft result item and also the result item itself with its parameters to inform the player what he will gain by crafting that item
- Sockets: select socket type and define the number of sockets of this selected type. This is used if you want that the item with this effect could be socketed
- Blueprint: defines if the item with this effect should be used in the crafting system as a learnable recipe
- VipPoints: defines if this item should give VIP points to the player
- VipTime: defines if this item should give VIP time to the player
- Bonus: defines if this item should give any of bonuses that can be selected from the list of available Bonuses
- SkillPoints: defines if this item should give skill points that can be used to increase skill levels
- TalentPoints: defines if this item should give talent points that can be used to increase talent levels
- SkillReset: defines if this item will reset skills and reclaim skill points
- TalentReset: defines if this item will reset talents and reclaim talent points
- Achievements: defines if this item will fulfill achievement that can be defined in the Achievements Module
You can add multiple requirements.
Ammo
Create a new item
Name: Name of new Ammo
Item Type: Ammo
Icon: The icon that will be drawn in the GUI for the item.
Ammo Type: Select a type of Ammo like Arrow or Bullet, but it can be defined in the Option Choices Plugin
Damage: Numeric value of damage that will be added by the ammo to the overall damage calculation.
Item Quality: The quality of the item, higher quality items should be harder to find, and be more expensive. Does not have any effect by itself.
Binding: Defines the binding behavior of the item. Equip means the item cannot be given to another player once it has been equipped. The pickup means the item cannot be traded as soon as it has been picked up by the player.
Currency: What currency is used to buy and sell the item.
Purchase Cast: How much it costs to buy the item using the specified currency.
Is Item Sellable? Defines if the item can be sold?
Auction Sellable? Defines if the item can be sold at the auction?
Is Item Unique? A player can only have one of the items that are unique.
Stack Limit: How many of the items can be stacked together in a single item slot.
Socket Type: Defines if this item should be used as a socketing item. You can select socket type from the dropdown list which is configurable in the Option Choices Plugin.
Weight: Defines how much weight that item has. Weight is a stat of vitality type, where you can slow down a player if the Stat Threshold will be reached.
Death Loss Chance: Defines the chance value to drop this particular item on death, the number between 0 and 100. There are more parameters that define if the item should be dropped only from a backpack or also from inventory, and they can be set in the Game Settings Module
Delete item on Activate?: Defines if the item should be deleted after activation. It’s usable mostly in cases where the item has Use Ability Effect on itself.
Tool Tip: A description of the item that players can view on the GUI.
Item Effects
Add Item effect: optional
Effect # Type: The type of effect the item has when equipped or used. Currently supports:
- Stat: allowing selecting statistics like Strength, Intelligence, Vitality, Health, Mana, Defense and rest defined in the Stats Plugin
- UseAbility: activates an ability when clicked
- ClaimObject: build an object from an item, if required materials are present in the backpack
- CreateClaim: defines claim size numeric value, if clicked in the world allows a player to get a claim to the piece of land with a specified size value
- StartQuest: select quest from the list
- Currency: select currency from the list – automatically convert the item to the selected currency one to one
- BuildingMaterial: numerical value, defines health for building material (obsolete because building health is defined per building stage independently from materials from which it was built)
- CraftsItem: select craft recipe, so this item will act as a craft recipe item if you hover over that item then tooltip will be presented with information taken from recipe definition from Crafting Recipes Plugin like materials required to craft result item and also the result item itself with its parameters to inform the player what he will gain by crafting that item
- Sockets: select socket type and define the number of sockets of this selected type. This is used if you want that the item with this effect could be socketed
- Blueprint: defines if the item with this effect should be used in the crafting system as a learnable recipe
- VipPoints: defines if this item should give VIP points to the player
- VipTime: defines if this item should give VIP time to the player
- Bonus: defines if this item should give any of bonuses that can be selected from the list of available Bonuses
- SkillPoints: defines if this item should give skill points that can be used to increase skill levels
- TalentPoints: defines if this item should give talent points that can be used to increase talent levels
- SkillReset: defines if this item will reset skills and reclaim skill points
- TalentReset: defines if this item will reset talents and reclaim talent points
- Achievements: defines if this item will fulfill achievement that can be defined in the Achievements Module
You can add multiple effects.
You can create Ammo Items in the Items Plugin, create a second Item (Weapon) in Items Plugin set UseAmmo effect for it, and set ammo used for Ability in Abilities Plugin.
Requirements
Add Requirements – optional
Type: Type of requirement selected from the dropdown list that currently contains:
- Level: level of requirement – specify a needed level
- Skill: elect skill and its level, defined in Skills Plugin
- Race: select race from the list, defined in Option Choices Plugin
- Class: select class from the list defined in Option Choices Plugin
- Stat: select statistic from the list and required value of this stat for the player that should have, defined in Stats Plugin
- Guild Level: defines required guild level to equip the item
You can add multiple requirements.
Configuration
The item inventory system is really complex and versatile. You can define many different types of items that can be used in other modules. For example, you can create a loot table which will be something like a bag of items from which the player will get something after he will defeat the mob which has that loot table attached.
Another example is crafting where you can define materials and result items.
Questing also has items to define a reward where you can have rewards and optional rewards.
Items are also presented as gathered items for example materials like ore or wood or any kind of resources you would like to have in your game.
Finally, items are part of the merchants trade system, where you can define something we called merchant table, which contains items available for purchase for a player when he will talk with a merchant.
Getting characters/mobs ready to equip items The first step in getting items and loot ready for your game is to prepare the characters to equip items. A new Script needs to be added to your character prefabs: AtavismMobAppearance. You then need to set the bones or sockets for the key item slots. This is achieved by dragging the prefab into a scene, finding the child object in the prefab for the slot in question, and dragging that into the slot in the component on the prefab. Once all the slots are set (Only need to worry about Main Hand and Off Hand for the moment).
Creating an Equipment Display For items that can be equipped an Equipment Display prefab is required. These are found under Resources/Content/EquipmentDisplay. Equipment displays are simple – Duplicate an existing one (an example one is provided), give it a new name, and drag in the model to the model property.
Creating Items
Click on the Items button in the left pane then on Items in the second pane. There are a lot of details here but a few are not active yet. The important ones that need to be filled in are:
-
Item Type (This is critical, it determines how the item works, choose the option that makes sense)
-
Item Sub-Type (Choose the one that makes sense)
-
Name (The name of the item)
-
Equipment Display (Only used for weapons/armor. Drag in your prefab here from the EquipmentDisplay folder found under Resources/Content/)
-
Slot (Only used for weapons/armor. Where the item gets equipped)
-
Damage amount range (Weapons Only. How much damage the weapon does)
-
Delay (Weapons Only. How long between attacks when using this weapon – 2000 = 2 seconds)
All details about attributes for items are described for each item type separately.
Setting up Loot
The Loot system works by creating loot tables that can have numerous items inside, each with a specified drop chance, then giving loot tables to mobs with a drop chance of that table being used. When a mob is killed, a dice roll is done for each loot table the mob has. Then if a table is successful, a roll is done to determine which item from inside the table is dropped. Numerous loot tables can be successful, but each table will only drop one item.
-
Step 1 – Create a loot table
Click on the Mob/NPC button in the left pane then on Loot Tables in the second pane. Give the loot table a name, then choose an item from the dropdown, give it a chance to drop, and specify how many of the items will drop. To add additional items to the table click Add Item. Click Save when you are happy with your loot table.
-
Step 2 – Add the loot table to a mob template
Click on the Mob/NPC button in the left pane then on Mobs in the second pane to access Mobs Plugin. If you already have a mob, click on the Edit Mob button, otherwise make a new mob and click save. At the bottom of the page, there is a new button: Edit Mob Loot. Click it. Choose the loot table you want the mob to drop and the drop chance for it. Click Add Loot Table to add more.
-
Step 3 – Restart the server
With all changes to the database, you need to restart the server for it to take effect. Restart your server and your mobs will be ready to drop your loot!
Looting Mobs
Upon killing a mob that has loot yellow particles will show up. Mousing over the dead mob will produce a new cursor: Right-clicking on the mob will bring up a loot window showing you the loot available. Mousing over items will bring up a tooltip showing you the item name. Click on an item to loot it.
Using your Items
At the bottom left of the screen, you will have a bag icon, clicking it will bring up your inventory. You can right-click on an item to equip/activate it or left-click it to change the cursor to the item so you can move or delete the item. You can delete an item by left-clicking on it to select the item, then move the cursor to an empty area of the screen and click again. A box comes up asking if you want to delete it. You can view your items equipped by clicking on the button on the top right.
Atavism 10.5.0
Items
Here you can create a new type of items like:
- Weapon
- Armor
- Consumable
- Material
- Junk
- Quest
- Bag
- Container (not available yet)
- Ammo
- Tool
Some are just for logical categories like material, consumable, junk, or quest, they all share the same attributes, but there are also very specific elements like Weapons that have additional attributes like a subtype of weapon (axe, sword, staff, bow, etc.).
Weapon, Armor, and Tool
Create a new item
Name: Name of the new item
Item Type:
- Weapon
- Armor
- Tool
Sub Type: Select from the list which can be defined in the Option Choices Plugin
Icon: The icon that will be drawn in the GUI for the item.
Equipment Display: Select a prefab that has an EquipmentDisplay component on it. Only used for Weapons and Armor to set how the item looks on the player when equipped. Detailed information on how to configure it can be found in the section below: Configuration.
Slot: What slot the item is equipped to. Only used for Weapons, Armors, and Tools. It’s configurable in the Slots and Slots Group module.
Gear Score: Defines the number of item score points used in the Ranking of type Gear Score.
Skill Exp: Defines the number of experience gained by Skill with combat profile assigned, where abilities assigned to the Skill are requiring this weapon type.
Damage Min – Damage Max: The amount of damage this weapon increases the player damage by (random value from min-max)(only for Weapons and Ammo).
Delay: How long the player must wait between Auto-Attacks when the weapon is equipped. Only used for Weapons.
Enchant Profile: From the list, you can select Enchant Profile which will be used during enchanting to change item attributes.
Item Quality: The quality of the item, higher quality items should be harder to find, and be more expensive. Does not have any effect by itself. Affects color configuration like a border around the icon in a backpack or on your character, but also tooltip name color which is described in the Base Configuration Section. The item Quality list can be defined in the Option Choices Plugin.
Binding: Defines the binding behavior of the item. Equip means the item cannot be given to another player once it has been equipped. The pickup means the item cannot be traded as soon as it has been picked up by the player.
Currency: What currency is used to buy and sell the item.
Purchase Cost: How much it costs to buy the item using the specified currency. This is the full price value for purchase and based on that value selling price will be calculated.
Is Item Sellable? Defines if the item can be sold?
Auction Sellable? Defines if the item can be sold at the auction?
Is Item Unique? A player can only have one of the items that are unique.
Stack Limit: How many of the items can be stacked together in a single item slot.
Passive Ability: Defines the ability which will be used when the item will be equipped. It is possible to only assign passive abilities, which are Friendly Effect Abilities types.
Parry?: Defines if this item should be taken into account for parry calculations.
Durability: Defines the number of durability points for the item. Durability can be reduced if it’s set like that in the Game Settings Module (weapon during attacking and armor during defending)
Socket Type: Defines if this item should be used as a socketing item. You can select socket type from the dropdown list which is configurable in the Option Choices Plugin.
Weight: Defines how much weight that item has. Weight is a stat of vitality type, where you can slow down a player if the Stat Threshold will be reached.
Death Loss Chance: Defines the chance value to drop this particular item on death, the number between 0 and 100. There are more parameters that define if the item should be dropped only from a backpack or also from inventory, and they can be set in the Game Settings Module
Ammo Type: Defines if this weapon should use ammo and which type. Ammo Types can be defined in the Option Choices Plugin.
Auto Attack: Replaces the players AutoAttack when equipped the item with Auto Attack Ability (only for Weapons)
Tool Tip: A description of the item that players can view on the GUI
Item Effects
Add Item effect: optional
Effect # Type: The type of effect the item has when equipped or used. Currently supports:
- Stat: allowing selecting statistics like Strength, Intelligence, Vitality, Health, Mana, Defense and rest defined in the Stats Plugin
- UseAbility: activates an ability when clicked
- ClaimObject: build an object from an item, if required materials are present in the backpack
- CreateClaim: defines claim size numeric value, if clicked in the world allows a player to get a claim to the piece of land with a specified size value
- StartQuest: select quest from the list
- Currency: select currency from the list – automatically convert the item to the selected currency one to one
- BuildingMaterial: numerical value, defines health for building material (obsolete because building health is defined per building stage independently from materials from which it was built)
- CraftsItem: select craft recipe, so this item will act as a craft recipe item if you hover over that item then tooltip will be presented with information taken from recipe definition from Crafting Recipes Plugin like materials required to craft result item and also the result item itself with its parameters to inform the player what he will gain by crafting that item
- Sockets: select socket type and define the number of sockets of this selected type. This is used if you want that the item with this effect could be socketed
- Blueprint: defines if the item with this effect should be used in the crafting system as a learnable recipe
- VipPoints: defines if this item should give VIP points to the player
- VipTime: defines if this item should give VIP time to the player
- Bonus: defines if this item should give any of bonuses that can be selected from the list of available Bonuses
- SkillPoints: defines if this item should give skill points that can be used to increase skill levels
- TalentPoints: defines if this item should give talent points that can be used to increase talent levels
- SkillReset: defines if this item will reset skills and reclaim skill points
- TalentReset: defines if this item will reset talents and reclaim talent points
- Achievements: defines if this item will fulfill achievement that can be defined in the Achievements Module
You can add multiple requirements.
Consumable, Material, Junk, Bag, and Quest
Create a new item
Name: The new item name.
Item Type:
- Consumable
- Material
- Junk
- Quest
- Container
- Bag
Icon: The icon that will be drawn in the GUI for the item.
Item Quality: The quality of the item, higher quality items should be harder to find, and be more expensive. Does not have any effect by itself.
Binding: Defines the binding behavior of the item. Equip means the item cannot be given to another player once it has been equipped. The pickup means the item cannot be traded as soon as it has been picked up by the player.
Currency: What currency is used to buy and sell the item.
Purchase Cast: How much it costs to buy the item using the specified currency.
Is Item Sellable? Defines if the item can be sold?
Auction Sellable? Defines if the item can be sold at the auction?
Is Item Unique? A player can only have one of the items that are unique.
Stack Limit / Slots: How many of the items can be stacked together in a single item slot. In the case of Bag, it defines a number of slots in the bag (bag size).
Socket Type: Defines if this item should be used as a socketing item. You can select socket type from the dropdown list which is configurable in the Option Choices Plugin.
Weight: Defines how much weight that item has. Weight is a stat of vitality type, where you can slow down a player if the Stat Threshold will be reached.
Death Loss Chance: Defines the chance value to drop this particular item on death, the number between 0 and 100. There are more parameters that define if the item should be dropped only from a backpack or also from inventory, and they can be set in the Game Settings Module
Shop Slots: Defines how many items the player can put into the player shop. If it’s set to 0, then the item won’t behave as a shop.
Shop Mob Template: Defines mob template for the shop. If it’s selected then the shop will be an NPC.
Shop Tag: Defines the tag of the shop that will work in combination with the Num of Shops element. This will define the maximum number of shops with the same, defined tag.
Num. of Shop: This will define the maximum number of shops with the same, defined tag.
Shop Timeout: Defines the timeout (in minutes) after which the shop will be removed from the server. This element is to prevent inactive players that will place shops and leave the game for weeks or months. This is applicable only for shops that are set as an NPC, so the ones that have Shop Mob Template selected.
Shop Destroy on Logout: Defines if the shop should be removed by the server after the player (the shop owner) will be logged out. This will only work for NPC shops, as the shop that is the player will be destroyed after logging out anyway.
Delete item on Activate?: Defines if the item should be deleted after activation. It’s usable mostly in cases where the item has Use Ability Effect on itself.
Tool Tip: A description of the item that players can view on the GUI.
Item Effects
Add Item effect: optional
Effect # Type: The type of effect the item has when equipped or used. Currently supports:
- Stat: allowing selecting statistics like Strength, Intelligence, Vitality, Health, Mana, Defense and rest defined in the Stats Plugin
- UseAbility: activates an ability when clicked
- ClaimObject: build an object from an item, if required materials are present in the backpack
- CreateClaim: defines claim size numeric value, if clicked in the world allows a player to get a claim to the piece of land with a specified size value
- StartQuest: select quest from the list
- Currency: select currency from the list – automatically convert the item to the selected currency one to one
- BuildingMaterial: numerical value, defines health for building material (obsolete because building health is defined per building stage independently from materials from which it was built)
- CraftsItem: select craft recipe, so this item will act as a craft recipe item if you hover over that item then tooltip will be presented with information taken from recipe definition from Crafting Recipes Plugin like materials required to craft result item and also the result item itself with its parameters to inform the player what he will gain by crafting that item
- Sockets: select socket type and define the number of sockets of this selected type. This is used if you want that the item with this effect could be socketed
- Blueprint: defines if the item with this effect should be used in the crafting system as a learnable recipe
- VipPoints: defines if this item should give VIP points to the player
- VipTime: defines if this item should give VIP time to the player
- Bonus: defines if this item should give any of bonuses that can be selected from the list of available Bonuses
- SkillPoints: defines if this item should give skill points that can be used to increase skill levels
- TalentPoints: defines if this item should give talent points that can be used to increase talent levels
- SkillReset: defines if this item will reset skills and reclaim skill points
- TalentReset: defines if this item will reset talents and reclaim talent points
- Achievements: defines if this item will fulfill achievement that can be defined in the Achievements Module
You can add multiple requirements.
Ammo
Create a new item
Name: Name of new Ammo
Item Type: Ammo
Icon: The icon that will be drawn in the GUI for the item.
Ammo Type: Select a type of Ammo like Arrow or Bullet, but it can be defined in the Option Choices Plugin
Damage: Numeric value of damage that will be added by the ammo to the overall damage calculation.
Item Quality: The quality of the item, higher quality items should be harder to find, and be more expensive. Does not have any effect by itself.
Binding: Defines the binding behavior of the item. Equip means the item cannot be given to another player once it has been equipped. The pickup means the item cannot be traded as soon as it has been picked up by the player.
Currency: What currency is used to buy and sell the item.
Purchase Cast: How much it costs to buy the item using the specified currency.
Is Item Sellable? Defines if the item can be sold?
Auction Sellable? Defines if the item can be sold at the auction?
Is Item Unique? A player can only have one of the items that are unique.
Stack Limit: How many of the items can be stacked together in a single item slot.
Socket Type: Defines if this item should be used as a socketing item. You can select socket type from the dropdown list which is configurable in the Option Choices Plugin.
Weight: Defines how much weight that item has. Weight is a stat of vitality type, where you can slow down a player if the Stat Threshold will be reached.
Death Loss Chance: Defines the chance value to drop this particular item on death, the number between 0 and 100. There are more parameters that define if the item should be dropped only from a backpack or also from inventory, and they can be set in the Game Settings Module
Delete item on Activate?: Defines if the item should be deleted after activation. It’s usable mostly in cases where the item has Use Ability Effect on itself.
Tool Tip: A description of the item that players can view on the GUI.
Item Effects
Add Item effect: optional
Effect # Type: The type of effect the item has when equipped or used. Currently supports:
- Stat: allowing selecting statistics like Strength, Intelligence, Vitality, Health, Mana, Defense and rest defined in the Stats Plugin
- UseAbility: activates an ability when clicked
- ClaimObject: build an object from an item, if required materials are present in the backpack
- CreateClaim: defines claim size numeric value, if clicked in the world allows a player to get a claim to the piece of land with a specified size value
- StartQuest: select quest from the list
- Currency: select currency from the list – automatically convert the item to the selected currency one to one
- BuildingMaterial: numerical value, defines health for building material (obsolete because building health is defined per building stage independently from materials from which it was built)
- CraftsItem: select craft recipe, so this item will act as a craft recipe item if you hover over that item then tooltip will be presented with information taken from recipe definition from Crafting Recipes Plugin like materials required to craft result item and also the result item itself with its parameters to inform the player what he will gain by crafting that item
- Sockets: select socket type and define the number of sockets of this selected type. This is used if you want that the item with this effect could be socketed
- Blueprint: defines if the item with this effect should be used in the crafting system as a learnable recipe
- VipPoints: defines if this item should give VIP points to the player
- VipTime: defines if this item should give VIP time to the player
- Bonus: defines if this item should give any of bonuses that can be selected from the list of available Bonuses
- SkillPoints: defines if this item should give skill points that can be used to increase skill levels
- TalentPoints: defines if this item should give talent points that can be used to increase talent levels
- SkillReset: defines if this item will reset skills and reclaim skill points
- TalentReset: defines if this item will reset talents and reclaim talent points
- Achievements: defines if this item will fulfill achievement that can be defined in the Achievements Module
You can add multiple effects.
You can create Ammo Items in the Items Plugin, create a second Item (Weapon) in Items Plugin set UseAmmo effect for it, and set ammo used for Ability in Abilities Plugin.
Requirements
Add Requirements – optional
Type: Type of requirement selected from the dropdown list that currently contains:
- Level: level of requirement – specify a needed level
- Skill: elect skill and its level, defined in Skills Plugin
- Race: select race from the list, defined in Option Choices Plugin
- Class: select class from the list defined in Option Choices Plugin
- Stat: select statistic from the list and required value of this stat for the player that should have, defined in Stats Plugin
- Guild Level: defines required guild level to equip the item
You can add multiple requirements.
Configuration
The item inventory system is really complex and versatile. You can define many different types of items that can be used in other modules. For example, you can create a loot table which will be something like a bag of items from which the player will get something after he will defeat the mob which has that loot table attached.
Another example is crafting where you can define materials and result items.
Questing also has items to define a reward where you can have rewards and optional rewards.
Items are also presented as gathered items for example materials like ore or wood or any kind of resources you would like to have in your game.
Finally, items are part of the merchants trade system, where you can define something we called merchant table, which contains items available for purchase for a player when he will talk with a merchant.
Getting characters/mobs ready to equip items The first step in getting items and loot ready for your game is to prepare the characters to equip items. A new Script needs to be added to your character prefabs: AtavismMobAppearance. You then need to set the bones or sockets for the key item slots. This is achieved by dragging the prefab into a scene, finding the child object in the prefab for the slot in question, and dragging that into the slot in the component on the prefab. Once all the slots are set (Only need to worry about Main Hand and Off Hand for the moment).
Creating an Equipment Display For items that can be equipped an Equipment Display prefab is required. These are found under Resources/Content/EquipmentDisplay. Equipment displays are simple – Duplicate an existing one (an example one is provided), give it a new name, and drag in the model to the model property.
Creating Items
Click on the Items button in the left pane then on Items in the second pane. There are a lot of details here but a few are not active yet. The important ones that need to be filled in are:
-
Item Type (This is critical, it determines how the item works, choose the option that makes sense)
-
Item Sub-Type (Choose the one that makes sense)
-
Name (The name of the item)
-
Equipment Display (Only used for weapons/armor. Drag in your prefab here from the EquipmentDisplay folder found under Resources/Content/)
-
Slot (Only used for weapons/armor. Where the item gets equipped)
-
Damage amount range (Weapons Only. How much damage the weapon does)
-
Delay (Weapons Only. How long between attacks when using this weapon – 2000 = 2 seconds)
All details about attributes for items are described for each item type separately.
Setting up Loot
The Loot system works by creating loot tables that can have numerous items inside, each with a specified drop chance, then giving loot tables to mobs with a drop chance of that table being used. When a mob is killed, a dice roll is done for each loot table the mob has. Then if a table is successful, a roll is done to determine which item from inside the table is dropped. Numerous loot tables can be successful, but each table will only drop one item.
-
Step 1 – Create a loot table
Click on the Mob/NPC button in the left pane then on Loot Tables in the second pane. Give the loot table a name, then choose an item from the dropdown, give it a chance to drop, and specify how many of the items will drop. To add additional items to the table click Add Item. Click Save when you are happy with your loot table.
-
Step 2 – Add the loot table to a mob template
Click on the Mob/NPC button in the left pane then on Mobs in the second pane to access Mobs Plugin. If you already have a mob, click on the Edit Mob button, otherwise make a new mob and click save. At the bottom of the page, there is a new button: Edit Mob Loot. Click it. Choose the loot table you want the mob to drop and the drop chance for it. Click Add Loot Table to add more.
-
Step 3 – Restart the server
With all changes to the database, you need to restart the server for it to take effect. Restart your server and your mobs will be ready to drop your loot!
Looting Mobs
Upon killing a mob that has loot yellow particles will show up. Mousing over the dead mob will produce a new cursor: Right-clicking on the mob will bring up a loot window showing you the loot available. Mousing over items will bring up a tooltip showing you the item name. Click on an item to loot it.
Using your Items
At the bottom left of the screen, you will have a bag icon, clicking it will bring up your inventory. You can right-click on an item to equip/activate it or left-click it to change the cursor to the item so you can move or delete the item. You can delete an item by left-clicking on it to select the item, then move the cursor to an empty area of the screen and click again. A box comes up asking if you want to delete it. You can view your items equipped by clicking on the button on the top right.
Atavism 10.3.0/10.4.0
Items
Here you can create a new type of items like:
- Weapon
- Armor
- Consumable
- Material
- Junk
- Quest
- Bag
- Container (not available yet)
- Ammo
Some are just for logical categories like material, consumable, junk, or quest, they all share the same attributes, but there are also very specific elements like Weapons which have additional attributes like a subtype of weapon (axe, sword, staff, bow, etc.).
Weapon and Armor
Create a new item
Name: Name of the new item
Item Type:
- Weapon
- Armor
Sub Type: Select from the list which can be defined in Option Choices Plugin
Icon: The icon that will be drawn in the GUI for the item.
Equipment Display: Select a prefab that has an EquipmentDisplay component on it. Only used for Weapons and Armor to set how the item looks on the player when equipped. Detailed information on how to configure it can be found in the section below: Configuration.
Slot: What slot the item is equipped to. Only used for Weapons and Armor.
Gear Score: Defines the number of item score points used in the Ranking of type Gear Score.
Skill Exp: Defines the number of experience gained by Skill with combat profile assigned, where abilities assigned to the Skill are requiring this weapon type.
Damage Min – Damage Max: The amount of damage this weapon increases the player damage by (random value from min-max)(only for Weapons and Ammo).
Delay: How long the player must wait between Auto-Attacks when the weapon is equipped. Only used for Weapons.
Enchant Profile: From the list, you can select Enchant Profile which will be used during enchanting to change item attributes.
Item Quality: The quality of the item, higher quality items should be harder to find, and be more expensive. Does not have any effect by itself. Affects color configuration like a border around the icon in a backpack or on your character, but also tooltip name color which is described in the Base Configuration Section. The item Quality list can be defined in the Option Choices Plugin.
Binding: Defines the binding behavior of the item. Equip means the item cannot be given to another player once it has been equipped. The pickup means the item cannot be traded as soon as it has been picked up by the player.
Currency: What currency is used to buy and sell the item.
Purchase Cost: How much it costs to buy the item using the specified currency. This is the full price value for purchase and based on that value selling price will be calculated.
Is Item Sellable? Defines if the item can be sold?
Auction Sellable? Defines if the item can be sold on the auction?
Is Item Unique? A player can only have one of the items that are unique.
Stack Limit: How many of the item can be stacked together in a single item slot.
Passive Ability: Defines the ability which will be used when the item will be equipped. It is possible to only assign passive abilities, which are Friendly Effect Abilities types.
Parry?: Defines if this item should be taken into account for parry calculations.
Durability: Defines the number of durability points for the item. Durability can be reduced if it’s set like that in the Game Settings Module (weapon during attacking and armor during defending)
Socket Type: Defines if this item should be used as a socketing item. You can select socket type from the dropdown list which is configurable in the Option Choices Plugin.
Weight: Defines how much weight that item has. Weight is a stat of vitality type, where you can slow down a player if the Stat Threshold will be reached.
Death Loss Chance: Defines the chance value to drop this particular item on death, the number between 0 and 100. There are more parameters that define if the item should be dropped only from a backpack or also from inventory, and they can be set in the Game Settings Module
Ammo Type: Defines if this weapon should use ammo and which type. Ammo Types can be defined in the Option Choices Plugin.
Auto Attack: Replaces the players AutoAttack when equipped the item with Auto Attack Ability (only for Weapons)
Tool Tip: A description of the item that players can view on the GUI
Item Effects
Add Item effect: optional
Effect # Type: The type of effect the item has when equipped or used. Currently supports:
- Stat (allowing selecting statistic like Strength, Intelligence, Vitality, Health, Mana, Defense and rest defined in the Stats Plugin)
- UseAbility (activates an ability when clicked)
- ClaimObject (build an object from an item, if required materials are present in the backpack)
- CreateClaim (defines claim size numeric value, if clicked in the world allows a player to get a claim to the piece of land with specified size value)
- StartQuest (select quest from the list)
- Currency (select currency from the list) – automatically convert the item to the selected currency one to one
- BuildingMaterial (numerical value, defines health for building material) (currently not working)
- CraftsItem (select craft recipe, so this item will act like craft recipe item if you hover over that item then tooltip will be presented with information taken from recipe definition from Crafting Recipes Plugin like materials required to craft result item and also the result item itself with its parameters to inform the player what he will gain by crafting that item)
- Sockets (select socket type and define the number of sockets of this selected type. This is used if you want that the item with this effect could be socketed)
- Blueprint (defines if the item with this effect should be used in the crafting system as a learnable recipe)
You can add multiple effects.
Requirements
Add Requirements – optional
Type: Type of requirement selected from the dropdown list that currently contains:
- Level (level of requirement – specify needed level)
- Skill Level (select skill and level of this skill, defined in Skills Plugin)
- Race (Select race from the list, defined in Option Choices Plugin)
- Class (select class from the list defined in Option Choices Plugin)
- Stat (Select statistic from the list and required value of this stat for the player that should have, defined in Stats Plugin)
You can add multiple requirements.
Consumable, Material, Junk, Bag, Quest
Create a new item
Name: The new item name.
Item Type:
- Consumable
- Material
- Junk
- Quest
- Container
- Bag
Icon: The icon that will be drawn in the GUI for the item.
Item Quality: The quality of the item, higher quality items should be harder to find, and be more expensive. Does not have any effect by itself.
Binding: Defines the binding behavior of the item. Equip means the item cannot be given to another player once it has been equipped. The pickup means the item cannot be traded as soon as it has been picked up by the player.
Currency: What currency is used to buy and sell the item.
Purchase Cast: How much it costs to buy the item using the specified currency.
Is Item Sellable? Defines if the item can be sold?
Auction Sellable? Defines if the item can be sold on the auction?
Is Item Unique? A player can only have one of the items that are unique.
Stack Limit / Slots: How many of the item can be stacked together in a single item slot. In the case of Bag, it defines a number of slots in the bag (bag size).
Socket Type: Defines if this item should be used as a socketing item. You can select socket type from the dropdown list which is configurable in the Option Choices Plugin.
Weight: Defines how much weight that item has. Weight is a stat of vitality type, where you can slow down a player if the Stat Threshold will be reached.
Death Loss Chance: Defines the chance value to drop this particular item on death, the number between 0 and 100. There are more parameters that define if the item should be dropped only from a backpack or also from inventory, and they can be set in the Game Settings Module
Shop Slots: Defines how many items the player can put into the player shop. If it’s set to 0, then the item won’t behave as a sohp.
Shop Mob Template: Defines mob template for the shop. If it’s selected then the shop will be an NPC.
Shop Tag: Defines the tag of the shop that will work in combination with the Num of Shops element. This will define the maximum number of shops with the same, defined tag.
Num. of Shop: This will define the maximum number of shops with the same, defined tag.
Shop Timeout: Defines the timeout (in minutes) after which the shop will be removed from the server. This element is to prevent inactive players that will place shops and leave the game for weeks or months. This is applicable only for shops that are set as an NPC, so the ones that have Shop Mob Template selected.
Shop Destroy on Logout: Defines if the shop should be removed by the server after the player (the shop owner) will be logged out. This will only work for NPC shops, as the shop that is the player will be destroyed after logoiut anyway.
Delete item on Activate?: Defines if the item should be deleted after activation. It’s usable mostly in cases where the item has Use Ability Effect on itself.
Tool Tip: A description of the item that players can view on the GUI.
Item Effects
Add Item effect: optional
Effect # Type: The type of effect the item has when equipped or used. Currently supports:
- Stat (allowing selecting statistic like Strength, Intelligence, Vitality, Health, Mana, Defense and rest defined in the Stats Plugin)
- UseAbility (activates an ability when clicked)
- ClaimObject (build an object from an item, if required materials are present in the backpack)
- CreateClaim (defines claim size numeric value, if clicked in the world allows a player to get a claim to the piece of land with specified size value)
- StartQuest (select quest from the list)
- Currency (select currency from the list) – automatically convert the item to the selected currency one to one
- BuildingMaterial (numerical value, defines health for building material) (currently not working)
- CraftsItem (select craft recipe, so this item will act like craft recipe item if you hover over that item then tooltip will be presented with information taken from recipe definition from Crafting Recipes Plugin like materials required to craft result item and also the result item itself with its parameters to inform the player what he will gain by crafting that item)
- Sockets (select socket type and define the number of sockets of this selected type. This is used if you want that the item with this effect could be socketed)
- Blueprint (defines if the item with this effect should be used in the crafting system as a learnable recipe)
You can add multiple effects.
Requirements
Add Requirements – optional
Type: Type of requirement selected from the dropdown list that currently contains:
- Level (level of requirement – specify needed level)
- Skill Level (select skill and level of this skill, defined in Skills Plugin)
- Race (Select race from the list, defined in Option Choices Plugin)
- Class (select class from the list defined in Option Choices Plugin)
- Stat (Select statistic from the list and required value of this stat for the player that should have, defined in Stats Plugin)
You can add multiple requirements.
Ammo
Create a new item
Name: Name of new Ammo
Item Type: Ammo
Icon: The icon that will be drawn in the GUI for the item.
Ammo Type: Select a type of Ammo like Arrow or Bullet, but it can be defined in Option Choices Plugin
Damage: Numeric value of damage that will be added by the ammo to the overall damage calculation.
Item Quality: The quality of the item, higher quality items should be harder to find, and be more expensive. Does not have any effect by itself.
Binding: Defines the binding behavior of the item. Equip means the item cannot be given to another player once it has been equipped. The pickup means the item cannot be traded as soon as it has been picked up by the player.
Currency: What currency is used to buy and sell the item.
Purchase Cast: How much it costs to buy the item using the specified currency.
Is Item Sellable? Defines if the item can be sold?
Auction Sellable? Defines if the item can be sold on the auction?
Is Item Unique? A player can only have one of the items that are unique.
Stack Limit: How many of the item can be stacked together in a single item slot.
Socket Type: Defines if this item should be used as a socketing item. You can select socket type from the dropdown list which is configurable in the Option Choices Plugin.
Weight: Defines how much weight that item has. Weight is a stat of vitality type, where you can slow down a player if the Stat Threshold will be reached.
Death Loss Chance: Defines the chance value to drop this particular item on death, the number between 0 and 100. There are more parameters that define if the item should be dropped only from a backpack or also from inventory, and they can be set in the Game Settings Module
Delete item on Activate?: Defines if the item should be deleted after activation. It’s usable mostly in cases where the item has Use Ability Effect on itself.
Tool Tip: A description of the item that players can view on the GUI.
Item Effects
Add Item effect: optional
Effect # Type: The type of effect the item has when equipped or used. Currently supports:
- Stat (allowing selecting statistic like Strength, Intelligence, Vitality, Health, Mana, Defense and rest defined in the Stats Plugin)
- UseAbility (activates an ability when clicked)
- ClaimObject (build an object from an item, if required materials are present in the backpack)
- CreateClaim (defines claim size numeric value, if clicked in the world allows a player to get a claim to the piece of land with specified size value)
- StartQuest (select quest from the list)
- Currency (select currency from the list) – automatically convert the item to the selected currency one to one
- BuildingMaterial (numerical value, defines health for building material) (currently not working)
- CraftsItem (select craft recipe, so this item will act like craft recipe item if you hover over that item then tooltip will be presented with information taken from recipe definition from Crafting Recipes Plugin like materials required to craft result item and also the result item itself with its parameters to inform the player what he will gain by crafting that item)
- Sockets (select socket type and define the number of sockets of this selected type. This is used if you want that the item with this effect could be socketed)
- Blueprint (defines if the item with this effect should be used in the crafting system as a learnable recipe)
You can add multiple effects.
You can create Ammo Items in the Items Plugin, create a second Item (Weapon) in Items Plugin set UseAmmo effect for it, and set ammo used for Ability in Abilities Plugin.
Requirements
Add Requirements – optional
Type: Type of requirement selected from the dropdown list that currently contains:
- Level (level of requirement – specify needed level)
- Skill Level (select skill and level of this skill, defined in Skills Plugin)
- Race (Select race from the list, defined in Option Choices Plugin)
- Class (select class from the list defined in Option Choices Plugin)
- Stat (Select statistic from the list and required value of this stat for the player that should have, defined in Stats Plugin)
You can add multiple requirements.
Configuration
The item inventory system is really complex and versatile. You can define many different types of items that can be used in other modules. For example, you can create a loot table which will be something like a bag of items from which the player will get something after he will defeat the mob which has that loot table attached.
Another example is crafting where you can define materials and result items.
Questing also has items to define a reward where you can have rewards and optional rewards.
Items are also presented as gathered items for example materials like ore or wood or any kind of resources you would like to have in your game.
Finally, items are part of the merchants trade system, where you can define something we called merchant table, which contains items available for purchase for a player when he will talk with a merchant.
Getting characters/mobs ready to equip items The first step in getting items and loot ready for your game is to prepare the characters to equip items. A new Script needs to be added to your character prefabs: AtavismMobAppearance. You then need to set the bones or sockets for the key item slots. This is achieved by dragging the prefab into a scene, finding the child object in the prefab for the slot in question, and dragging that into the slot in the component on the prefab. Once all the slots are set (Only need to worry about Main Hand and Off Hand for the moment).
Creating an Equipment Display For items that can be equipped an Equipment Display prefab is required. These are found under Resources/Content/EquipmentDisplay. Equipment displays are simple – Duplicate an existing one (an example one is provided), give it a new name, and drag in the model to the model property.
Creating Items Click on the Items button in the left pane then on Items in the second pane. There are a lot of details here but a few are not active yet. The important ones that need to be filled in are:
-
Item Type (This is critical, it determines how the item works, choose the option that makes sense)
-
Item Sub-Type (Choose the one that makes sense)
-
Name (The name of the item)
-
Equipment Display (Only used for weapons/armor. Drag in your prefab here from the EquipmentDisplay folder found under Resources/Content/)
-
Slot (Only used for weapons/armor. Where the item gets equipped)
-
Damage amount range (Weapons Only. How much damage the weapon does)
-
Delay (Weapons Only. How long between attacks when using this weapon – 2000 = 2 seconds)
All details about attributes for items are described for each item type separately.
Setting up Loot The Loot system works by creating loot tables that can have numerous items inside, each with a specified drop chance, then giving loot tables to mobs with a drop chance of that table being used. When a mob is killed, a dice roll is done for each loot table the mob has. Then if a table is successful, a roll is done to determine which item from inside the table is dropped. Numerous loot tables can be successful, but each table will only drop one item.
-
Step 1 – Create a loot table
Click on the Mob/NPC button in the left pane then on Loot Tables in the second pane. Give the loot table a name, then choose an item from the dropdown, give it a chance to drop, and specify how many of the items will drop. To add additional items to the table click Add Item. Click Save when you are happy with your loot table.
-
Step 2 – Add the loot table to a mob template
Click on the Mob/NPC button in the left pane then on Mobs in the second pane to access Mobs Plugin. If you already have a mob, click on the Edit Mob button, otherwise make a new mob and click save. At the bottom of the page, there is a new button: Edit Mob Loot. Click it. Choose the loot table you want the mob to drop and the drop chance for it. Click Add Loot Table to add more.
-
Step 3 – Restart the server
With all changes to the database, you need to restart the server for it to take effect. Restart your server and your mobs will be ready to drop your loot!
Looting Mobs Upon killing a mob that has loot yellow particles will show up. Mousing over the dead mob will produce a new cursor: Right-clicking on the mob will bring up a loot window showing you the loot available. Mousing over items will bring up a tooltip showing you the item name. Click on an item to loot it.
Using your Items At the bottom left of the screen you will have a bag icon, clicking it will bring up your inventory. You can right-click on an item to equip/activate it or left-click it to change the cursor to the item so you can move or delete the item. You can delete an item by left-clicking on it to select the item, then move the cursor to an empty area of the screen and clicking again. A box comes up asking if you want to delete it. You can view your items equipped by clicking on the button on the top right.
Atavism 10.2.0
Items
Here you can create a new type of items like:
- Weapon
- Armor
- Consumable
- Material
- Junk
- Quest
- Bag
- Container (not available yet)
- Ammo
Some are just for logical categories like material, consumable, junk, or quest, they all share the same attributes, but there are also very specific elements like Weapons which have additional attributes like a subtype of weapon (axe, sword, staff, bow, etc.).
Weapon and Armor
Create a new item
Name: Name of the new item
Item Type:
- Weapon
- Armor
Sub Type: Select from the list which can be defined in Option Choices Plugin
Icon: The icon that will be drawn in the GUI for the item.
Equipment Display: Select a prefab that has an EquipmentDisplay component on it. Only used for Weapons and Armor to set how the item looks on the player when equipped. Detailed information on how to configure it can be found in the section below: Configuration.
Slot: What slot the item is equipped to. Only used for Weapons and Armor.
Gear Score: Defines the number of item score points used in the Ranking of type Gear Score.
Skill Exp: Defines the number of experience gained by Skill with combat profile assigned, where abilities assigned to the Skill are requiring this weapon type.
Damage Min – Damage Max: The amount of damage this weapon increases the player damage by (random value from min-max)(only for Weapons and Ammo).
Delay: How long the player must wait between Auto-Attacks when the weapon is equipped. Only used for Weapons.
Enchant Profile: From the list, you can select Enchant Profile which will be used during enchanting to change item attributes.
Item Quality: The quality of the item, higher quality items should be harder to find, and be more expensive. Does not have any effect by itself. Affects color configuration like a border around the icon in a backpack or on your character, but also tooltip name color which is described in the Base Configuration Section. The item Quality list can be defined in the Option Choices Plugin.
Binding: Defines the binding behavior of the item. Equip means the item cannot be given to another player once it has been equipped. The pickup means the item cannot be traded as soon as it has been picked up by the player.
Currency: What currency is used to buy and sell the item.
Purchase Cost: How much it costs to buy the item using the specified currency. This is the full price value for purchase and based on that value selling price will be calculated.
Is Item Sellable? Defines if the item can be sold?
Auction Sellable? Defines if the item can be sold on the auction?
Is Item Unique? A player can only have one of an item that is unique.
Stack Limit: How many of the item can be stacked together in a single item slot.
Passive Ability: Defines the ability which will be used when the item will be equipped. It is possible to only assign passive abilities, which are Friendly Effect Abilities types.
Parry?: Defines if this item should be taken into account for parry calculations.
Durability: Defines the number of durability points for the item. Durability can be reduced if it’s set like that in the Game Settings Module (weapon during attacking and armor during defending)
Socket Type: Defines if this item should be used as a socketing item. You can select socket type from the dropdown list which is configurable in the Option Choices Plugin.
Weight: Defines how much weight that item has. Weight is a stat of vitality type, where you can slow down a player if the Stat Threshold will be reached.
Death Loss Chance: Defines the chance value to drop this particular item on death, the number between 0 and 100. There are more parameters that define if the item should be dropped only from a backpack or also from inventory, and they can be set in the Game Settings Module
Ammo Type: Defines if this weapon should use ammo and which type. Ammo Types can be defined in the Option Choices Plugin.
Auto Attack: Replaces the players AutoAttack when equipped the item with Auto Attack Ability (only for Weapons)
Tool Tip: A description of the item that players can view on the GUI
Item Effects
Add Item effect: optional
Effect # Type: The type of effect the item has when equipped or used. Currently supports:
- Stat (allowing selecting statistic like Strength, Intelligence, Vitality, Health, Mana, Defense and rest defined in the Stats Plugin)
- UseAbility (activates an ability when clicked)
- ClaimObject (build an object from an item, if required materials are present in the backpack)
- CreateClaim (defines claim size numeric value, if clicked in the world allows a player to get a claim to the piece of land with specified size value)
- StartQuest (select quest from the list)
- Currency (select currency from the list) – automatically convert the item to the selected currency one to one
- BuildingMaterial (numerical value, defines health for building material) (currently not working)
- CraftsItem (select craft recipe, so this item will act like craft recipe item if you hover over that item then tooltip will be presented with information taken from recipe definition from Crafting Recipes Plugin like materials required to craft result item and also the result item itself with its parameters to inform the player what he will gain by crafting that item)
- Sockets (select socket type and define the number of sockets of this selected type. This is used if you want that the item with this effect could be socketed)
- Blueprint (defines if the item with this effect should be used in the crafting system as a learnable recipe)
You can add multiple effects.
Requirements
Add Requirements – optional
Type: Type of requirement selected from the dropdown list that currently contains:
- Level (level of requirement – specify needed level)
- Skill Level (select skill and level of this skill, defined in Skills Plugin)
- Race (Select race from the list, defined in Option Choices Plugin)
- Class (select class from the list defined in Option Choices Plugin)
- Stat (Select statistic from the list and required value of this stat for the player that should have, defined in Stats Plugin)
You can add multiple requirements.
Consumable, Material, Junk, Bag, Quest
Create a new item
Name: The new item name.
Item Type:
- Consumable
- Material
- Junk
- Quest
- Container
- Bag
Icon: The icon that will be drawn in the GUI for the item.
Item Quality: The quality of the item, higher quality items should be harder to find, and be more expensive. Does not have any effect by itself.
Binding: Defines the binding behavior of the item. Equip means the item cannot be given to another player once it has been equipped. The pickup means the item cannot be traded as soon as it has been picked up by the player.
Currency: What currency is used to buy and sell the item.
Purchase Cast: How much it costs to buy the item using the specified currency.
Is Item Sellable? Defines if the item can be sold?
Auction Sellable? Defines if the item can be sold on the auction?
Is Item Unique? A player can only have one of an item that is unique.
Stack Limit / Slots: How many of the item can be stacked together in a single item slot. In the case of Bag, it defines a number of slots in the bag (bag size).
Socket Type: Defines if this item should be used as a socketing item. You can select socket type from the dropdown list which is configurable in the Option Choices Plugin.
Weight: Defines how much weight that item has. Weight is a stat of vitality type, where you can slow down a player if the Stat Threshold will be reached.
Death Loss Chance: Defines the chance value to drop this particular item on death, the number between 0 and 100. There are more parameters that define if the item should be dropped only from a backpack or also from inventory, and they can be set in the Game Settings Module
Delete item on Activate?: Defines if the item should be deleted after activation. It’s usable mostly in cases where the item has Use Ability Effect on itself.
Tool Tip: A description of the item that players can view on the GUI.
Item Effects
Add Item effect: optional
Effect # Type: The type of effect the item has when equipped or used. Currently supports:
- Stat (allowing selecting statistic like Strength, Intelligence, Vitality, Health, Mana, Defense and rest defined in the Stats Plugin)
- UseAbility (activates an ability when clicked)
- ClaimObject (build an object from an item, if required materials are present in the backpack)
- CreateClaim (defines claim size numeric value, if clicked in the world allows a player to get a claim to the piece of land with specified size value)
- StartQuest (select quest from the list)
- Currency (select currency from the list) – automatically convert the item to the selected currency one to one
- BuildingMaterial (numerical value, defines health for building material) (currently not working)
- CraftsItem (select craft recipe, so this item will act like craft recipe item if you hover over that item then tooltip will be presented with information taken from recipe definition from Crafting Recipes Plugin like materials required to craft result item and also the result item itself with its parameters to inform the player what he will gain by crafting that item)
- Sockets (select socket type and define the number of sockets of this selected type. This is used if you want that the item with this effect could be socketed)
- Blueprint (defines if the item with this effect should be used in the crafting system as a learnable recipe)
You can add multiple effects.
Requirements
Add Requirements – optional
Type: Type of requirement selected from the dropdown list that currently contains:
- Level (level of requirement – specify needed level)
- Skill Level (select skill and level of this skill, defined in Skills Plugin)
- Race (Select race from the list, defined in Option Choices Plugin)
- Class (select class from the list defined in Option Choices Plugin)
- Stat (Select statistic from the list and required value of this stat for the player that should have, defined in Stats Plugin)
You can add multiple requirements.
Ammo
Create a new item
Name: Name of new Ammo
Item Type: Ammo
Icon: The icon that will be drawn in the GUI for the item.
Ammo Type: Select type of Ammo like Arrow or Bullet, but it can be defined in Option Choices Plugin
Damage: Numeric value of damage that will be added by the ammo to the overall damage calculation.
Item Quality: The quality of the item, higher quality items should be harder to find, and be more expensive. Does not have any effect by itself.
Binding: Defines the binding behavior of the item. Equip means the item cannot be given to another player once it has been equipped. The pickup means the item cannot be traded as soon as it has been picked up by the player.
Currency: What currency is used to buy and sell the item.
Purchase Cast: How much it costs to buy the item using the specified currency.
Is Item Sellable? Defines if the item can be sold?
Auction Sellable? Defines if the item can be sold on the auction?
Is Item Unique? A player can only have one of an item that is unique.
Stack Limit: How many of the item can be stacked together in a single item slot.
Socket Type: Defines if this item should be used as a socketing item. You can select socket type from the dropdown list which is configurable in the Option Choices Plugin.
Weight: Defines how much weight that item has. Weight is a stat of vitality type, where you can slow down a player if the Stat Threshold will be reached.
Death Loss Chance: Defines the chance value to drop this particular item on death, the number between 0 and 100. There are more parameters that define if the item should be dropped only from a backpack or also from inventory, and they can be set in the Game Settings Module
Delete item on Activate?: Defines if the item should be deleted after activation. It’s usable mostly in cases where the item has Use Ability Effect on itself.
Tool Tip: A description of the item that players can view on the GUI.
Item Effects
Add Item effect: optional
Effect # Type: The type of effect the item has when equipped or used. Currently supports:
- Stat (allowing selecting statistic like Strength, Intelligence, Vitality, Health, Mana, Defense and rest defined in the Stats Plugin)
- UseAbility (activates an ability when clicked)
- ClaimObject (build an object from an item, if required materials are present in the backpack)
- CreateClaim (defines claim size numeric value, if clicked in the world allows a player to get a claim to the piece of land with specified size value)
- StartQuest (select quest from the list)
- Currency (select currency from the list) – automatically convert the item to the selected currency one to one
- BuildingMaterial (numerical value, defines health for building material) (currently not working)
- CraftsItem (select craft recipe, so this item will act like craft recipe item if you hover over that item then tooltip will be presented with information taken from recipe definition from Crafting Recipes Plugin like materials required to craft result item and also the result item itself with its parameters to inform the player what he will gain by crafting that item)
- Sockets (select socket type and define the number of sockets of this selected type. This is used if you want that the item with this effect could be socketed)
- Blueprint (defines if the item with this effect should be used in the crafting system as a learnable recipe)
You can add multiple effects.
You can create Ammo Items in the Items Plugin, create second Item (Weapon) in Items Plugin set UseAmmo effect for it, and set ammo used for Ability in Abilities Plugin.
Requirements
Add Requirements – optional
Type: Type of requirement selected from the dropdown list that currently contains:
- Level (level of requirement – specify needed level)
- Skill Level (select skill and level of this skill, defined in Skills Plugin)
- Race (Select race from the list, defined in Option Choices Plugin)
- Class (select class from the list defined in Option Choices Plugin)
- Stat (Select statistic from the list and required value of this stat for the player that should have, defined in Stats Plugin)
You can add multiple requirements.
Configuration
The item inventory system is really complex and versatile. You can define many different types of items that can be used in other modules. For example, you can create a loot table which will be something like a bag of items from which the player will get something after he will defeat the mob which has that loot table attached.
Another example is crafting where you can define materials and result items.
Questing also has items to define a reward where you can have rewards and optional rewards.
Items are also presented as gathered items for example materials like ore or wood or any kind of resources you would like to have in your game.
Finally, items are part of the merchants trade system, where you can define something we called merchant table, which contains items available for purchase for a player when he will talk with a merchant.
Getting characters/mobs ready to equip items The first step in getting items and loot ready for your game is to prepare the characters to equip items. A new Script needs to be added to your character prefabs: AtavismMobAppearance. You then need to set the bones or sockets for the key item slots. This is achieved by dragging the prefab into a scene, finding the child object in the prefab for the slot in question, and dragging that into the slot in the component on the prefab. Once all the slots are set (Only need to worry about Main Hand and Off Hand for the moment).
Creating an Equipment Display For items that can be equipped an Equipment Display prefab is required. These are found under Resources/Content/EquipmentDisplay. Equipment displays are simple – Duplicate an existing one (an example one is provided), give it a new name, and drag in the model to the model property.
Creating Items Click on the Items button in the left pane then on Items in the second pane. There are a lot of details here but a few are not active yet. The important ones that need to be filled in are:
-
Item Type (This is critical, it determines how the item works, choose the option that makes sense)
-
Item Sub-Type (Choose the one that makes sense)
-
Name (The name of the item)
-
Equipment Display (Only used for weapons/armor. Drag in your prefab here from the EquipmentDisplay folder found under Resources/Content/)
-
Slot (Only used for weapons/armor. Where the item gets equipped)
-
Damage amount range (Weapons Only. How much damage the weapon does)
-
Delay (Weapons Only. How long between attacks when using this weapon – 2000 = 2 seconds)
All details about attributes for items are described for each item type separately.
Setting up Loot The Loot system works by creating loot tables that can have numerous items inside, each with a specified drop chance, then giving loot tables to mobs with a drop chance of that table being used. When a mob is killed, a dice roll is done for each loot table the mob has. Then if a table is successful, a roll is done to determine which item from inside the table is dropped. Numerous loot tables can be successful, but each table will only drop one item.
-
Step 1 – Create a loot table
Click on the Mob/NPC button in the left pane then on Loot Tables in the second pane. Give the loot table a name, then choose an item from the dropdown, give it a chance to drop, and specify how many of the items will drop. To add additional items to the table click Add Item. Click Save when you are happy with your loot table.
-
Step 2 – Add the loot table to a mob template
Click on the Mob/NPC button in the left pane then on Mobs in the second pane to access Mobs Plugin. If you already have a mob, click on the Edit Mob button, otherwise make a new mob and click save. At the bottom of the page, there is a new button: Edit Mob Loot. Click it. Choose the loot table you want the mob to drop and the drop chance for it. Click Add Loot Table to add more.
-
Step 3 – Restart the server
With all changes to the database, you need to restart the server for it to take effect. Restart your server and your mobs will be ready to drop your loot!
Looting Mobs Upon killing a mob that has loot yellow particles will show up. Mousing over the dead mob will produce a new cursor: Right-clicking on the mob will bring up a loot window showing you the loot available. Mousing over items will bring up a tooltip showing you the item name. Click on an item to loot it.
Using your Items At the bottom left of the screen you will have a bag icon, clicking it will bring up your inventory. You can right-click on an item to equip/activate it or left-click it to change the cursor to the item so you can move or delete the item. You can delete an item by left-clicking on it to select the item, then move the cursor to an empty area of the screen and clicking again. A box comes up asking if you want to delete it. You can view your items equipped by clicking on the button on the top right.
Atavism 10.1.0-
Items
Here you can create a new type of items like:
- Weapon
- Armor
- Consumable
- Material
- Junk
- Quest
- Bag
- Container (not available yet)
- Ammo
Some are just for logical categories like material, consumable, junk, or quest, they all share the same attributes, but there are also very specific elements like Weapons which have additional attributes like a subtype of weapon (axe, sword, staff, bow, etc.).
Weapon and Armor
Create a new item
Name: Name of the new item
Item Type:
- Weapon
- Armor
Subtype: Select from the list which can be defined in Option Choices Plugin
Icon: The icon that will be drawn in the GUI for the item.
Equipment Display: Drag a prefab that has an EquipmentDisplay component on it. Only used for Weapons and Armor to set how the item looks on the player when equipped. Detailed information on how to configure it can be found in the section below: Configuration.
Slot: What slot the item is equipped to. Only used for Weapons and Armor.
Damage Type: The type of damage this weapon does. Only used for Weapons. (only for Weapons and Ammo)
Damage Min – Damage Max: The amount of damage this weapon increases the player damage by (random value from min-max)(only for Weapons and Ammo).
Delay: How long the player must wait between Auto-Attacks when the weapon is equipped. Only used for Weapons.
Enchant Profile: From the list, you can select Enchant Profile which will be used during enchanting to change item attributes.
Item Quality: The quality of the item, higher quality items should be harder to find, and be more expensive. Does not have any effect by itself. Affects color configuration like a border around the icon in a backpack or on your character, but also tooltip name color which is described in the Base Configuration Section. The item Quality list can be defined in the Option Choices Plugin.
Binding: Defines the binding behavior of the item. Equip means the item cannot be given to another player once it has been equipped. The pickup means the item cannot be traded as soon as it has been picked up by the player.
Currency: What currency is used to buy and sell the item.
Purchase Cost: How much it costs to buy the item using the specified currency. This is the full price value for purchase and based on that value selling price will be calculated.
Is Item Sellable? Defines if the item can be sold?
Auction Sellable? Defines if the item can be sold on the auction?
Is Item Unique? A player can only have one of an item that is unique. (not working currently)
Stack Limit: How many of the item can be stacked together in a single item slot.
Tool Tip: A description of the item that players can view on the GUI
Item Effects
Add Item effect: optional
Effect # Type: The type of effect the item has when equipped or used. Currently supports:
- Stat (allowing selecting statistic like Strength, Intelligence, Vitality, Health, Mana, Defense and rest defined in the Stats Plugin)
- UseAbility (activates an ability when clicked)
- AutoAttack (replaces the players AutoAttack when equipped)
- ClaimObject (build an object from an item, if required materials are present in the backpack)
- CreateClaim (defines claim size numeric value, if clicked in the world allows a player to get a claim to the piece of land with specified size value)
- StartQuest (select quest from the list)
- Currency (select currency from the list) – automatically convert the item to the selected currency one to one
- BuildingMaterial (numerical value, defines health for building material) (currently not working)
- UseAmmo (Select Ammo type)
- Weight (how much weight that item has)
- Durability (value)
- CraftsItem (select craft recipe, so this item will act like craft recipe item if you hover over that item then tooltip will be presented with information taken from recipe definition from Crafting Recipes Plugin like materials required to craft result item and also the result item itself with its parameters to inform the player what he will gain by crafting that item)
- DeathLossChance (define the chance value to drop this particular item on death, the number between 0 and 100)
- Sockets (select socket type and define the number of sockets of this selected type. This is used if you want that the item with this effect could be socketed)
- SocketsEffect (define socket type, which configures socket material used during socketing process in-game)
- Blueprint (defines if the item with this effect should be used in the crafting system as a learnable recipe)
- Parry (effect only for weapons, if this effect will be set for the item, then it will be possible to parry attacks using parry calculations defined in the damage plugin)
You can add multiple effects.
Requirements
Add Requirements – optional
Type: Type of requirement selected from the dropdown list that currently contains:
- Level (level of requirement – specify needed level)
- Skill Level (select skill and level of this skill, defined in Skills Plugin)
- Race (Select race from the list, defined in Option Choices Plugin)
- Class (select class from the list defined in Option Choices Plugin)
- Stat (Select statistic from the list and required value of this stat for the player that should have, defined in Stats Plugin)
You can add multiple requirements.
Consumable, Material, Junk, Bag, Quest
Create a new item
Name: The new item name.
Item Type:
- Consumable
- Material
- Junk
- Quest
- Container
- Bag
Icon: The icon that will be drawn in the GUI for the item.
Item Quality: The quality of the item, higher quality items should be harder to find, and be more expensive. Does not have any effect by itself.
Binding: Defines the binding behavior of the item. Equip means the item cannot be given to another player once it has been equipped. The pickup means the item cannot be traded as soon as it has been picked up by the player.
Currency: What currency is used to buy and sell the item.
Purchase Cast: How much it costs to buy the item using the specified currency.
Is Item Sellable? Defines if the item can be sold?
Auction Sellable? Defines if the item can be sold on the auction?
Is Item Unique? A player can only have one of an item that is unique. (not working currently)
Stack Limit / Slots: How many of the item can be stacked together in a single item slot. In the case of Bag, it defines a number of slots in the bag (bag size).
Tool Tip: A description of the item that players can view on the GUI.
Item Effects
Add Item effect: optional
Effect # Type: The type of effect the item has when equipped or used. Currently supports:
- Stat (allowing selecting statistic like Strength, Intelligence, Vitality, Health, Mana, Defense and rest defined in the Stats Plugin)
- UseAbility (activates an ability when clicked)
- AutoAttack (replaces the players AutoAttack when equipped)
- ClaimObject (build the object from the item, if required materials are present in the backpack)
- CreateClaim (defines claim size numeric value, if clicked in the world allows the player to get the claim to the piece of land with specified size value)
- StartQuest (select quest from the list)
- Currency (select currency from the list) – automatically convert the item to the selected currency one to one
- BuildingMaterial (numerical value, defines health for building material) (currently not working)
- UseAmmo (Select Ammo type)
- Weight (how much weight that item has)
- Durability (value)
- CraftItem (select craft recipe, so this item will act like craft recipe item if you hover over that item then tooltip will be presented with information taken from recipe definition from Crafting Recipes Plugin like materials required to craft result item and also the result item itself with its parameters to inform the player what he will gain by crafting that item)
- SpawnMob (will spawn mob which is defined in Mobs Plugin, the value is an integer and should reflect Mobs Template ID)
You can add multiple effects.
Requirements
Add Requirements – optional
Type: Type of requirement selected from the dropdown list that currently contains:
- Level (level of requirement – specify needed level)
- Skill Level (select skill and level of this skill, defined in Skills Plugin)
- Race (Select race from the list, defined in Option Choices Plugin)
- Class (select class from the list defined in Option Choices Plugin)
- Stat (Select statistic from the list and required value of this stat for the player that should have, defined in Stats Plugin)
You can add multiple requirements.
Ammo
Create a new item
Name: Name of new Ammo
Item Type: Ammo
Icon: The icon that will be drawn in the GUI for the item.
Ammo Type: Select type of Ammo like Arrow or Bullet, but it can be defined in Option Choices Plugin
Damage Min – Damage Max: Numeric value of damage between min and max.
Item Quality: The quality of the item, higher quality items should be harder to find, and be more expensive. Does not have any effect by itself.
Binding: Defines the binding behavior of the item. Equip means the item cannot be given to another player once it has been equipped. The pickup means the item cannot be traded as soon as it has been picked up by the player.
Currency: What currency is used to buy and sell the item.
Purchase Cast: How much it costs to buy the item using the specified currency.
Is Item Sellable? Defines if the item can be sold?
Auction Sellable? Defines if the item can be sold on the auction?
Is Item Unique? A player can only have one of an item that is unique. (not working currently)
Stack Limit: How many of the item can be stacked together in a single item slot.
Tool Tip: A description of the item that players can view on the GUI.
Item Effects
Add Item effect: optional
Effect # Type: The type of effect the item has when equipped or used. Currently supports:
- Stat (allowing selecting statistic like Strength, Intelligence, Vitality, Health, Mana, Defense and rest defined in the Stats Plugin)
- UseAbility (activates an ability when clicked)
- AutoAttack (replaces the players AutoAttack when equipped)
- ClaimObject (build the object from the item, if required materials are present in the backpack)
- CreateClaim (defines claim size numeric value, if clicked in the world allows the player to get the claim to the piece of land with specified size value)
- StartQuest (select quest from the list)
- Currency (select currency from the list) – automatically convert the item to the selected currency one to one
- BuildingMaterial (numerical value, defines health for building material) (currently not working)
- UseAmmo (Select Ammo type)
- Weight (how much weight that item has)
- Durability (value)
- CraftItem (select craft recipe, so this item will act like craft recipe item if you hover over that item then tooltip will be presented with information taken from recipe definition from Crafting Recipes Plugin like materials required to craft result item and also the result item itself with its parameters to inform the player what he will gain by crafting that item)
- SpawnMob (will spawn mob which is defined in Mobs Plugin, the value is an integer and should reflect Mobs Template ID)
You can add multiple effects.
You can create Ammo Items in the Items Plugin, create second Item (Weapon) in Items Plugin set UseAmmo effect for it, and set ammo used for Ability in Abilities Plugin.
Requirements
Add Requirements – optional
Type: Type of requirement selected from the dropdown list that currently contains:
- Level (level of requirement – specify needed level)
- Skill Level (select skill and level of this skill, defined in Skills Plugin)
- Race (Select race from the list, defined in Option Choices Plugin)
- Class (select class from the list defined in Option Choices Plugin)
- Stat (Select statistic from the list and required value of this stat for the player that should have, defined in Stats Plugin)
You can add multiple requirements.
Configuration
The item inventory system is really complex and versatile. You can define many different types of items that can be used in other modules. For example, you can create a loot table which will be something like a bag of items from which the player will get something after he will defeat the mob which has that loot table attached.
Another example is crafting where you can define materials and result items.
Questing also has items to define a reward where you can have rewards and optional rewards.
Items are also presented as gathered items for example materials like ore or wood or any kind of resources you would like to have in your game.
Finally, items are part of the merchants trade system, where you can define something we called merchant table, which contains items available for purchase for a player when he will talk with a merchant.
Getting characters/mobs ready to equip items The first step in getting items and loot ready for your game is to prepare the characters to equip items. A new Script needs to be added to your character prefabs: AtavismMobAppearance. You then need to set the bones or sockets for the key item slots. This is achieved by dragging the prefab into a scene, finding the child object in the prefab for the slot in question, and dragging that into the slot in the component on the prefab. Once all the slots are set (Only need to worry about Main Hand and Off Hand for the moment).
Creating an Equipment Display For items that can be equipped an Equipment Display prefab is required. These are found under Resources/Content/EquipmentDisplay. Equipment displays are simple – Duplicate an existing one (an example one is provided), give it a new name, and drag in the model to the model property.
Creating Items Click on the Items button in the left pane then on Items in the second pane. There are a lot of details here but a few are not active yet. The important ones that need to be filled in are:
-
Item Type (This is critical, it determines how the item works, choose the option that makes sense)
-
Item Sub-Type (Choose the one that makes sense)
-
Name (The name of the item)
-
Equipment Display (Only used for weapons/armor. Drag in your prefab here from the EquipmentDisplay folder found under Resources/Content/)
-
Slot (Only used for weapons/armor. Where the item gets equipped)
-
Damage amount range (Weapons Only. How much damage the weapon does)
-
Delay (Weapons Only. How long between attacks when using this weapon – 2000 = 2 seconds)
All details about attributes for items are described for each item type separately.
Setting up Loot The Loot system works by creating loot tables that can have numerous items inside, each with a specified drop chance, then giving loot tables to mobs with a drop chance of that table being used. When a mob is killed, a dice roll is done for each loot table the mob has. Then if a table is successful, a roll is done to determine which item from inside the table is dropped. Numerous loot tables can be successful, but each table will only drop one item.
-
Step 1 – Create a loot table
Click on the Mob/NPC button in the left pane then on Loot Tables in the second pane. Give the loot table a name, then choose an item from the dropdown, give it a chance to drop, and specify how many of the items will drop. To add additional items to the table click Add Item. Click Save when you are happy with your loot table.
-
Step 2 – Add the loot table to a mob template
Click on the Mob/NPC button in the left pane then on Mobs in the second pane to access Mobs Plugin. If you already have a mob, click on the Edit Mob button, otherwise make a new mob and click save. At the bottom of the page, there is a new button: Edit Mob Loot. Click it. Choose the loot table you want the mob to drop and the drop chance for it. Click Add Loot Table to add more.
-
Step 3 – Restart the server
With all changes to the database, you need to restart the server for it to take effect. Restart your server and your mobs will be ready to drop your loot!
Looting Mobs Upon killing a mob that has loot yellow particles will show up. Mousing over the dead mob will produce a new cursor: Right-clicking on the mob will bring up a loot window showing you the loot available. Mousing over items will bring up a tooltip showing you the item name. Click on an item to loot it.
Using your Items At the bottom left of the screen you will have a bag icon, clicking it will bring up your inventory. You can right-click on an item to equip/activate it or left-click it to change the cursor to the item so you can move or delete the item. You can delete an item by left-clicking on it to select the item, then move the cursor to an empty area of the screen and clicking again. A box comes up asking if you want to delete it. You can view your items equipped by clicking on the button on the top right.