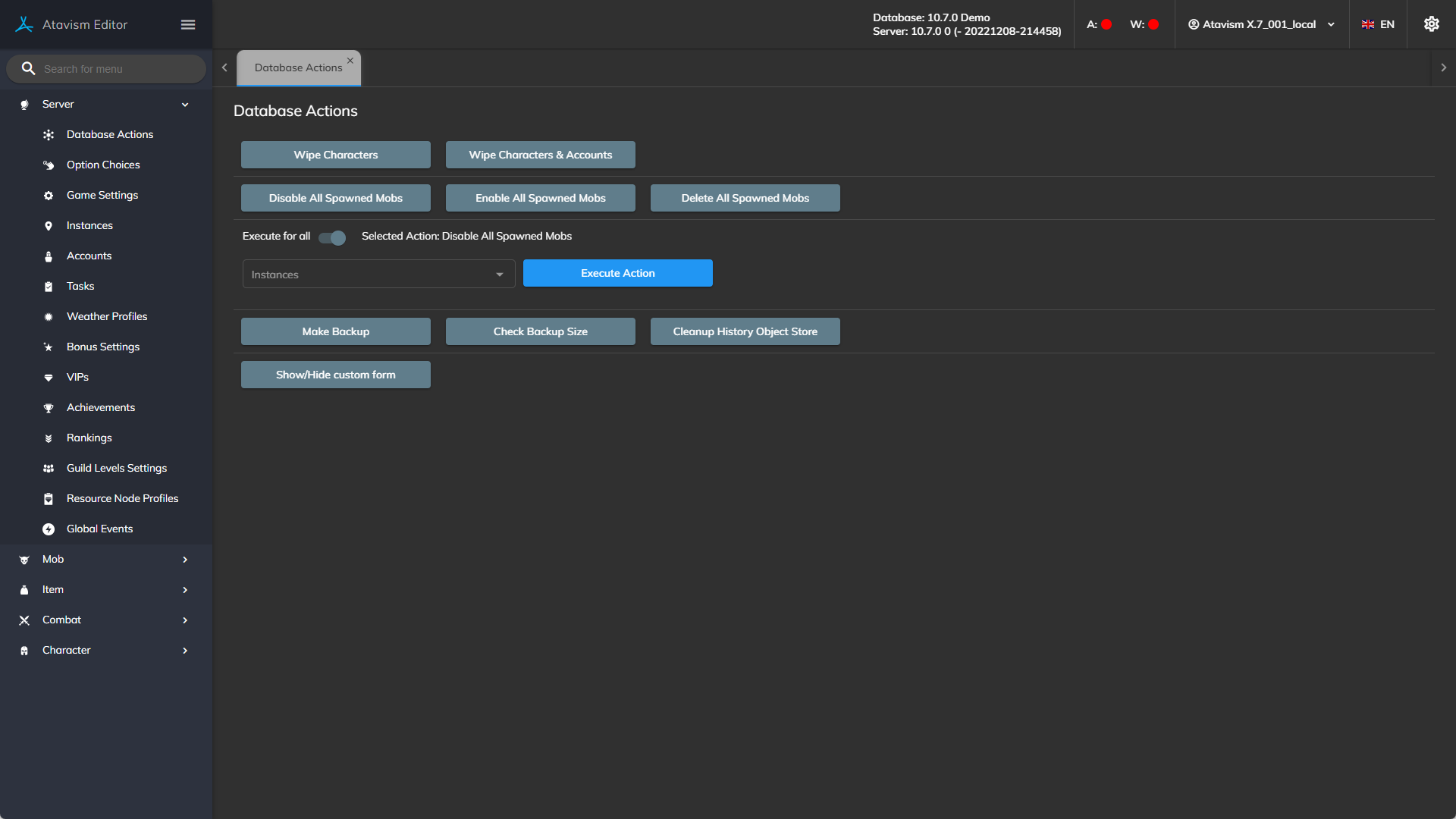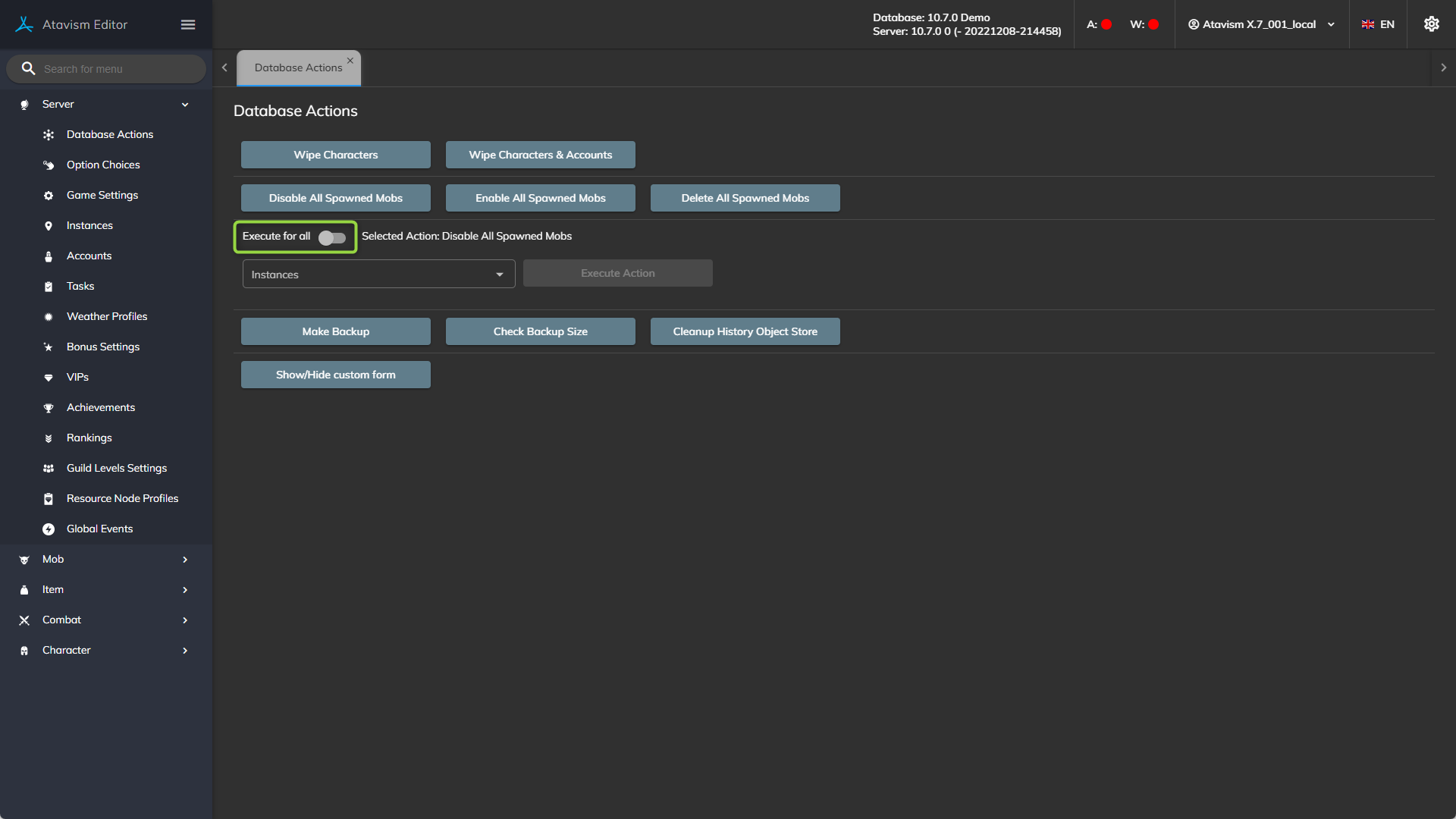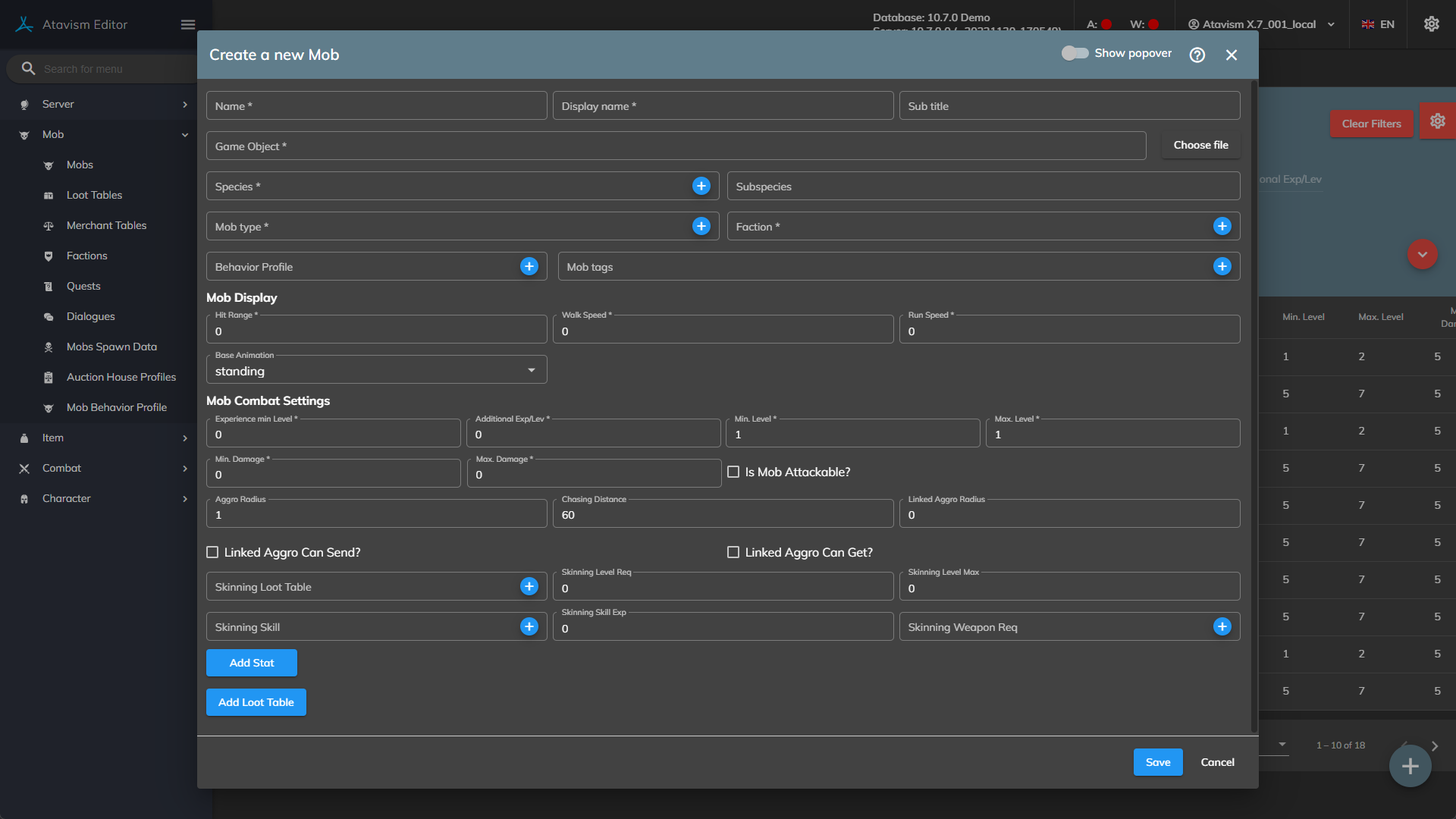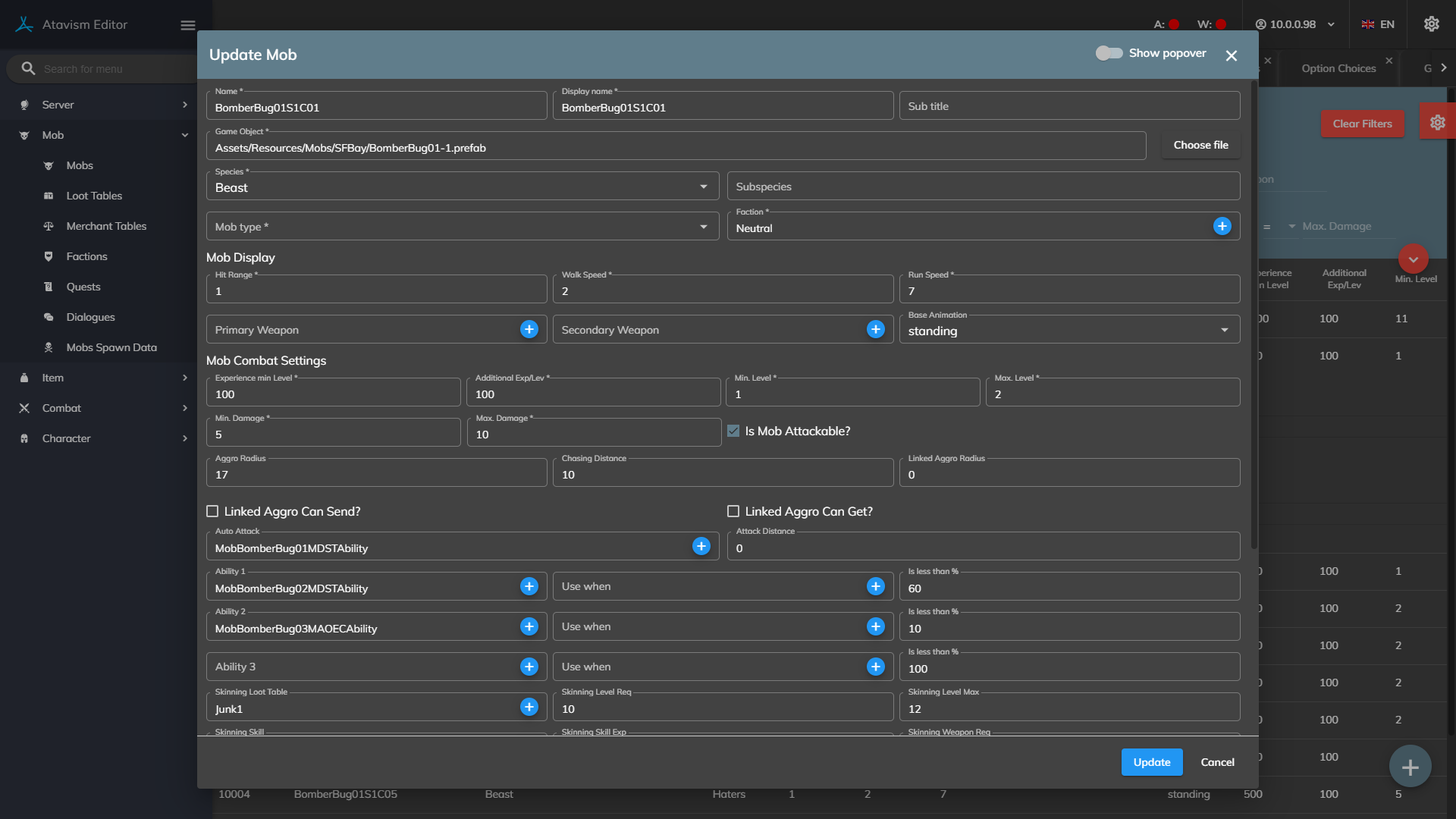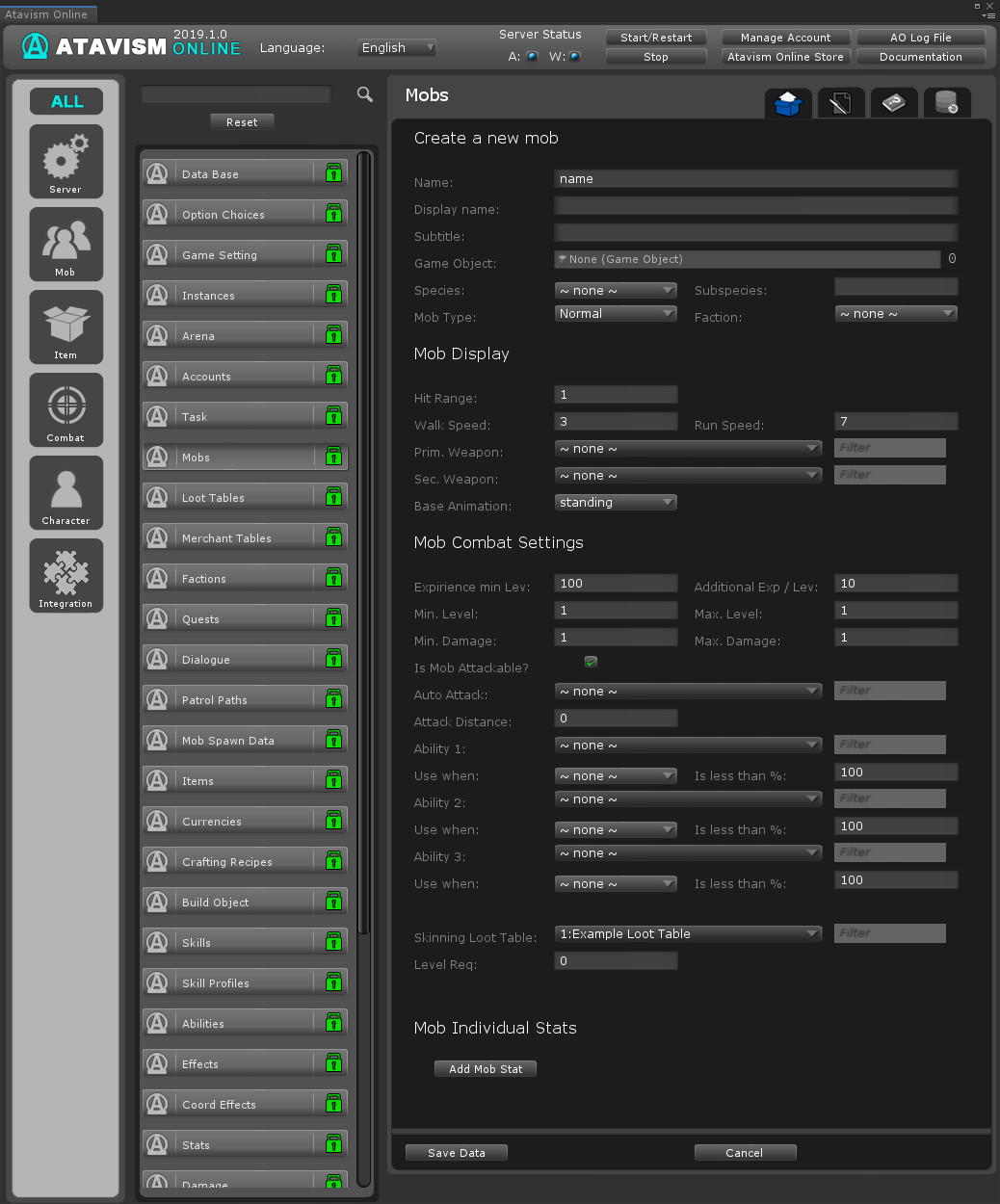Atavism 10.10.0+
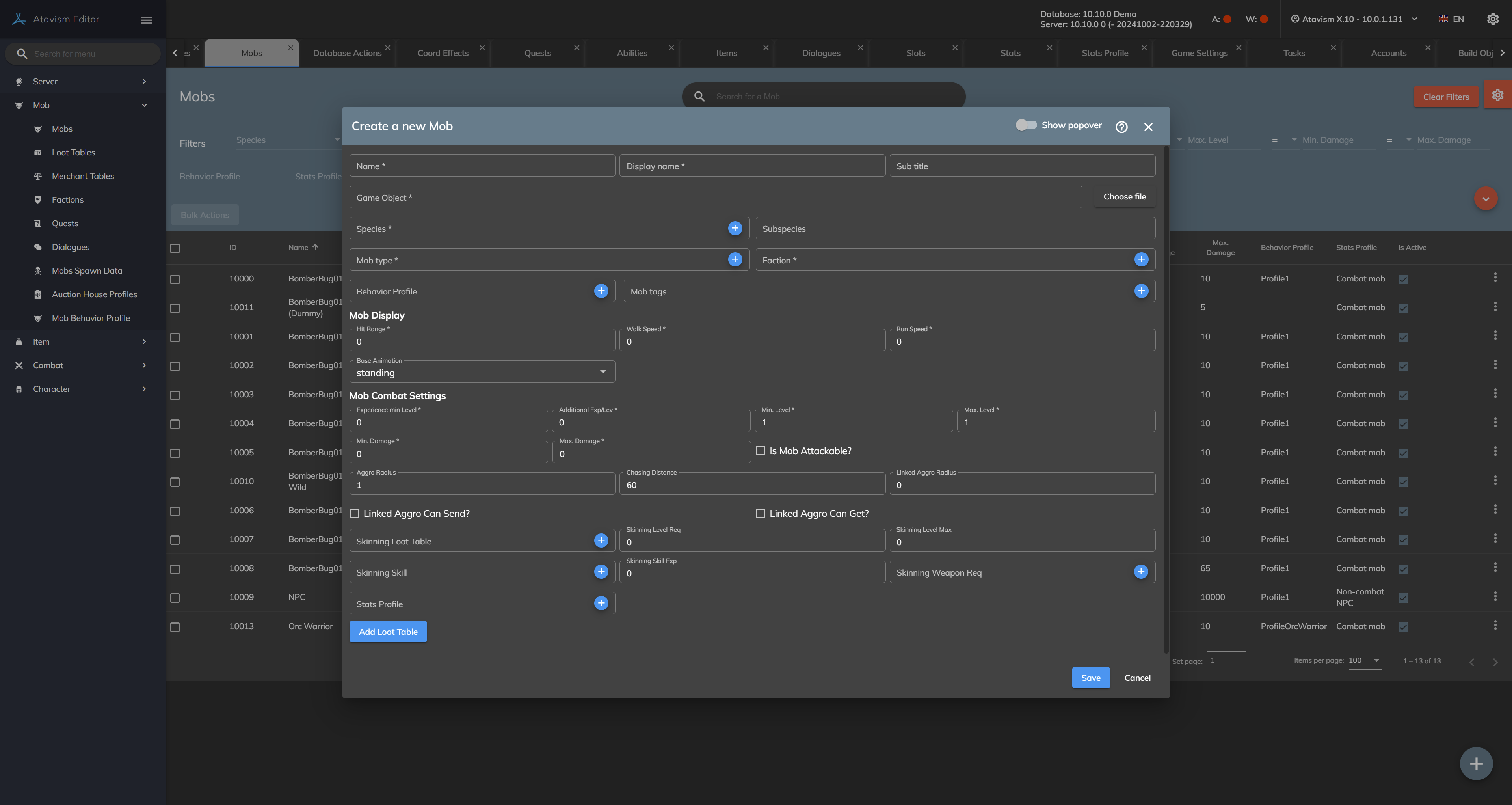
You create your mob templates with this plugin. Once you have created a mob template you can then go into the game and spawn your mobs in real-time inside your game. One thing to make sure of is that you have a prefab of the mob model setup with all the components on it inside your resource folder, so it can be placed in the game when you spawn it.
Create a new mob
Name: The name of the mob, will appear above the mob unless it is an Untargetable one. From Atavism 2019.1 this name will be only used in the spawner, during mob selection, as a codename, instead, Display Name was introduced.
Display Name: The name of the mob, will appear above the mob.
Subtitle: The subtitle of the mob, will appear above the mob and below the name.
Game Object: Drag in your prefab here from the Resources folder (requirements for it you can find below in the Configuration section). Species: Choose the species of the mob. The list of options can be edited from the Option Choices.
Subspecies: For cosmetic purposes only. this can be referenced in the UI.
Mob Type: The type of mob. Generally Normal, but can be set to Untargetable for mobs that can’t be targeted, or Boss/Rare for other special cases. Also which is important, the experience which is given by defeating mobs is also based on the Mob Type and can be defined in the Game Setting Plugin by changing parameters:
- MOB_EXP_RATE_NORMAL
- MOB_EXP_RATE_RARE
- MOB_EXP_RATE_BOSS
if parameter MOB_DEATH_EXP is set to true.
Faction: The faction the mob belongs to. The faction influences how the mob will react to players and can be set up in the Factions plugin.
Behavior Profile: Defines behavior profile for the mob to set abilities the mob will use and in what conditions.
Mob Tags: Defines mob tags that can be used in the Behavior Profile to defend or heal mob with a specific tag.
Mob Display
Hit Range: How far away other players/mobs can hit this target (in meters). Giant mobs (such as a dragon) may have a large hit range so players don’t all have to crowd around its belly.
Walk Speed: The speed the mob moves when roaming around or patrolling.
Run Speed: The speed the mob moves when in combat and chasing down an enemy.
Base Animation: The animation state the mob is in by default (standing, swimming, flying). Only standing is supported by the default Mob Controller, but can easily be modified to handle all states.
Mob Combat Settings
Experience min. Level: Experience which will be given to the player after the mob’s death, for a minimum mob level defined as Min. Level, if the player will have the same level as the mob, and won’t be part of group experience calculation.
Additional Exp/Level: Additional experience calculated per level from mob minimum level up to the current mob level, which will be given to the player after the mobs death, for minimum mob level defined as Min. Level, if the player will have the same level as the mob, and won’t be part of group experience calculation.
Min. Level – Max. Level: Levels from which the server will randomly choose a value and spawn a mob with that level. This will also influence the statistics of the mob based on the Stats Plugin.
Min. Damage – Max. Damage: The damage range from which the server will randomly choose a value and calculate damage based on that.
Aggro Radius: Defines the radius in meters within which the mob will get aggroed.
Chasing Distance: Defines the distance in meters within which that mob will chase its target after being aggroed.
Linked Aggro Radius: Defines the distance in meters within which the mob will send and receive information from other aggroed mobs. This will work for mobs who are friendly with themselves.
Linked Aggro Can Send?: Defines if the mob can send information to other mobs about aggro.
Linked Aggro Can Get?: Defines if the mob can get information from other mobs about aggro.
Is Mob Attackable?: Determines if the mob can be attackable or not.
Skinning Loot Table: Defines loot table which will be dropped from the mob after the skinning skill will be used on it after his death.
Skinning Level Req: Defines the required level of skill to allow skinning mob
Skinning Level Max: Defines the maximum level of skill to which you will be able to level up the skill that you will use during skinning
Skinning Skill: Defines the skill required for skinning mob
Skinning Skill Exp: Defines the amount of experience the player will get for skinning the mob
Skinning Weapon Req: Defines the required weapon/tool to allow skinning the mob
Stats Profile: Defines profile for your mob’s statistics to configure if overrides default stat settings. By default.
Mob Individual Stats
Add mob Stats:
Stat: Stat name from the drop-down list
Value: Numeric value of stat You can add multiple stats for mobs.
Mob Loot Tables
Add mob Stats:
Loot Table: Loot table name from the drop-down list
Drop Chance: Defines percentage to drop an item from the selected loot table.
Count: Number of items that can be dropped from the selected loot table.
Configuration
Setting Mob Stats
Mob stats are set in the Stats plugin. When creating a stat there are a few fields for setting the base value and how much it increases in actual amount and percent each level. The level of a mob is then set in the Mob Templates plugin. The formula for the stats is: (base_value + (increase * (mob-level-1))) * (1 + ( (percentage / 100) * (mob-level - 1))) For example, if you have the stat strength with the following values:
-
Base Value: 10
-
Increases by: 3 and percent 5
At level 1 the strength stat is 10 for the mob, and at level 10 it is: (10 + (3 * (10-1))) * (1 + ( (5 / 100) * (10 - 1))) = 53.65 (which will be rounded down to 53).
Creating Mob Templates
Step 1 – Set up the Prefab
A mob template requires a Unity Prefab which will contain the model and other appearance information for the mob in the world. Place the model in the world that you want to use for your mob then drag it from the Hierarchy into the Resources folder for your project. You now have a Unity Prefab. A Mob controller script, an Atavism Mob Controller script, and a Character Controller all need to be added to your prefab. If you want to reduce workload and use recommended by the unity Asset Bundles then they are also supported by Atavism and detailed information on how to set up and manage them can be found in the Asset Bundle Configuration section.
Step 2 – Creating the Mob Template
Click on the Mob/NPC button in the left pane then on Mobs in the second pane. There are a lot of details here. Fill them according to the description which you will find at the top of the page. Click save data and your mob template will be created.
Step 3 – Spawning the mob
After a mob template has been created the server will need to be restarted before being able to spawn it. Setting up your mobs Before you can spawn a mob you have to set it up first. Start by looking at what components is on the Knight Prefab in your resource folder. You have to have the same components on your new Mob Prefab. Make sure to set up the new mobs animations in the animator and AtavismMobControler3d. And be sure to place the Prefab of your new mob in the resource folder. You can also set the layer of the mob to Targetable (User Layer 8 in Unity).
Now you have set up the model properly you must add the mob to the database by using the Mob Plugin in the Atavism Unity Editor. Make sure to restart your server every time you do any changes in the Atavism Unity Editor. Bringing up the Mob Spawner window
Spawning mobs is done while playing the game as it allows direct interaction with the mob when it is spawned making it quicker to work with. To use the spawning tool the account you log in with must be set to Admin. This can be done using the Account plugin on the Atavism Editor tool. Choose your account and set its Status to Admin. After logging into the game with an admin account you need to type /spawner in the chatbox to bring up the Mob Spawner window where you can choose Spawn New Mob for spawning or Select Spawn for editing present spawners. After you click Spawn New Mob another window will be presented to you with options like:
Change Template (button): you will be able to choose which mob template you want to use. (Note: Mob Templates are created in the Atavism Unity Editor and will require a server restart to show up in the list)
Despawn Time (default 50 secs): how much time after the mobs death you will be able to pick up loot from its corpse
Respawn Time (default 60 secs): how much time after the mobs death new mob will be spawned
Spawns between hours (Start Hour / End Hour) (default: -1 / -1): determines the time between Mob Template will be spawn by the server
Change Alternate Template (button): you will be able to choose which alternate mob template you want to use. (Note: Mob Templates are created in the Atavism Unity Editor and will require a server restart to show up in the list). Beyond Spawn between hours, this Alternative Mob Template will be spawned by the server
Roam Radius: defines the range (in meters) where the mob will be wandering
Patrol Path (button): you can select an already defined path that will be used for a mob to patrol. Create (button) to create a patrol path for a mob.
Start Quests (button): will open the list with defined quests (this can be done in Quests Plugin) and you will be able to choose which one should be started by interacting with this particular NPC
Ends Quests (button): will open the list with defined quests (this can be done in Quests Plugin) and you will be able to choose which one should be ended by interacting with this particular NPC
Dialogues (button): will open a list of dialogues defined in Dialogue Plugin
Merchant Table (button): will open a list of merchant tables which can be defined in the Merchant Tables Plugin
Offers Bank (checkbox): this will determine if the NPC will have a role of some kind of personal storage (it’s not related to claims as it is in the previously described chest option). How many slots such storage will have determines the Game
Setting parameter: BANK_SLOTS_COUNT which can be defined in the Game Setting Plugin.
Spawn Here (button): will finalize mob/NPC customization and spawn it in the place and with a direction where your player is.
Editing and Deleting Spawn. You can edit and delete spawns by clicking on the Select Spawn button in the Mob Spawner window and clicking on the spawn marker for the spawn you want to work with (the spawn markers are currently white capsules). Upon selecting a spawn a window comes up allowing the changing of settings and position along with a delete button for spawns you want to remove.
You can also Disable, Enable, or Delete All Spawned Mobs within all instances or selected instances. To do this, open Database Actions from the menu in the Atavism Standalone Editor and select Disable All Spawned Mobs, Enable All Spawned Mobs, or Delete All Spawned Mobs.
There you can toggle Execute for all button to be able to select an instance from the dropdown menu.
In a similar way you can enable them again, as well as delete them permanently.
Atavism 10.7.0-10.9.0
You create your mob templates with this plugin. Once you have created a mob template you can then go into the game and spawn your mobs in real-time inside your game. One thing to make sure of is that you have a prefab of the mob model setup with all the components on it inside your resource folder, so it can be placed in the game when you spawn it.
Create a new mob
Name: The name of the mob, will appear above the mob unless it is an Untargetable one. From Atavism 2019.1 this name will be only used in the spawner, during mob selection, as a codename, instead, Display Name was introduced.
Display Name: The name of the mob, will appear above the mob.
Subtitle: The subtitle of the mob, will appear above the mob and below the name.
Game Object: Drag in your prefab here from the Resources folder (requirements for it you can find below in the Configuration section). Species: Choose the species of the mob. The list of options can be edited from the Option Choices.
Subspecies: For cosmetic purposes only. this can be referenced in the UI.
Mob Type: The type of mob. Generally Normal, but can be set to Untargetable for mobs that can’t be targeted, or Boss/Rare for other special cases. Also which is important, the experience which is given by defeating mobs is also based on the Mob Type and can be defined in the Game Setting Plugin by changing parameters:
- MOB_EXP_RATE_NORMAL
- MOB_EXP_RATE_RARE
- MOB_EXP_RATE_BOSS
if parameter MOB_DEATH_EXP is set to true.
Faction: The faction the mob belongs to. The faction influences how the mob will react to players and can be set up in the Factions plugin.
Behavior Profile: Defines behavior profile for the mob to set abilities the mob will use and in what conditions.
Mob Tags: Defines mob tags that can be used in the Behavior Profile to defend or heal mob with a specific tag.
Mob Display
Hit Range: How far away other players/mobs can hit this target (in meters). Giant mobs (such as a dragon) may have a large hit range so players don’t all have to crowd around its belly.
Walk Speed: The speed the mob moves when roaming around or patrolling.
Run Speed: The speed the mob moves when in combat and chasing down an enemy.
Base Animation: The animation state the mob is in by default (standing, swimming, flying). Only standing is supported by the default Mob Controller, but can easily be modified to handle all states.
Mob Combat Settings
Experience min. Level: Experience which will be given to the player after the mob’s death, for a minimum mob level defined as Min. Level, if the player will have the same level as the mob, and won’t be part of group experience calculation.
Additional Exp/Level: Additional experience calculated per level from mob minimum level up to the current mob level, which will be given to the player after the mobs death, for minimum mob level defined as Min. Level, if the player will have the same level as the mob, and won’t be part of group experience calculation.
Min. Level – Max. Level: Levels from which the server will randomly choose a value and spawn a mob with that level. This will also influence the statistics of the mob based on the Stats Plugin.
Min. Damage – Max. Damage: The damage range from which the server will randomly choose a value and calculate damage based on that.
Aggro Radius: Defines the radius in meters within which the mob will get aggroed.
Chasing Distance: Defines the distance in meters within which that mob will chase its target after being aggroed.
Linked Aggro Radius: Defines the distance in meters within which the mob will send and receive information from other aggroed mobs. This will work for mobs who are friendly with themselves.
Linked Aggro Can Send?: Defines if the mob can send information to other mobs about aggro.
Linked Aggro Can Get?: Defines if the mob can get information from other mobs about aggro.
Is Mob Attackable?: Determines if the mob can be attackable or not.
Skinning Loot Table: Defines loot table which will be dropped from the mob after the skinning skill will be used on it after his death.
Skinning Level Req: Defines the required level of skill to allow skinning mob
Skinning Level Max: Defines the maximum level of skill to which you will be able to level up the skill that you will use during skinning
Skinning Skill: Defines the skill required for skinning mob
Skinning Skill Exp: Defines the amount of experience the player will get for skinning the mob
Skinning Weapon Req: Defines the required weapon/tool to allow skinning the mob
Mob Individual Stats
Add mob Stats:
Stat: Stat name from the drop-down list
Value: Numeric value of stat You can add multiple stats for mobs.
Mob Loot Tables
Add mob Stats:
Loot Table: Loot table name from the drop-down list
Drop Chance: Defines percentage to drop an item from the selected loot table.
Count: Number of items that can be dropped from the selected loot table.
Configuration
Setting Mob Stats
Mob stats are set in the Stats plugin. When creating a stat there are a few fields for setting the base value and how much it increases in actual amount and percent each level. The level of a mob is then set in the Mob Templates plugin. The formula for the stats is: (base_value + (increase * (mob-level-1))) * (1 + ( (percentage / 100) * (mob-level - 1))) For example, if you have the stat strength with the following values:
-
Base Value: 10
-
Increases by: 3 and percent 5
At level 1 the strength stat is 10 for the mob, and at level 10 it is: (10 + (3 * (10-1))) * (1 + ( (5 / 100) * (10 - 1))) = 53.65 (which will be rounded down to 53).
Creating Mob Templates
Step 1 – Set up the Prefab
A mob template requires a Unity Prefab which will contain the model and other appearance information for the mob in the world. Place the model in the world that you want to use for your mob then drag it from the Hierarchy into the Resources folder for your project. You now have a Unity Prefab. A Mob controller script, an Atavism Mob Controller script, and a Character Controller all need to be added to your prefab. If you want to reduce workload and use recommended by the unity Asset Bundles then they are also supported by Atavism and detailed information on how to set up and manage them can be found in the Asset Bundle Configuration section.
Step 2 – Creating the Mob Template
Click on the Mob/NPC button in the left pane then on Mobs in the second pane. There are a lot of details here. Fill them according to the description which you will find at the top of the page. Click save data and your mob template will be created.
Step 3 – Spawning the mob
After a mob template has been created the server will need to be restarted before being able to spawn it. Setting up your mobs Before you can spawn a mob you have to set it up first. Start by looking at what components is on the Knight Prefab in your resource folder. You have to have the same components on your new Mob Prefab. Make sure to set up the new mobs animations in the animator and AtavismMobControler3d. And be sure to place the Prefab of your new mob in the resource folder. You can also set the layer of the mob to Targetable (User Layer 8 in Unity).
Now you have set up the model properly you must add the mob to the database by using the Mob Plugin in the Atavism Unity Editor. Make sure to restart your server every time you do any changes in the Atavism Unity Editor. Bringing up the Mob Spawner window
Spawning mobs is done while playing the game as it allows direct interaction with the mob when it is spawned making it quicker to work with. To use the spawning tool the account you log in with must be set to Admin. This can be done using the Account plugin on the Atavism Editor tool. Choose your account and set its Status to Admin. After logging into the game with an admin account you need to type /spawner in the chatbox to bring up the Mob Spawner window where you can choose Spawn New Mob for spawning or Select Spawn for editing present spawners. After you click Spawn New Mob another window will be presented to you with options like:
Change Template (button): you will be able to choose which mob template you want to use. (Note: Mob Templates are created in the Atavism Unity Editor and will require a server restart to show up in the list)
Despawn Time (default 50 secs): how much time after the mobs death you will be able to pick up loot from its corpse
Respawn Time (default 60 secs): how much time after the mobs death new mob will be spawned
Spawns between hours (Start Hour / End Hour) (default: -1 / -1): determines the time between Mob Template will be spawn by the server
Change Alternate Template (button): you will be able to choose which alternate mob template you want to use. (Note: Mob Templates are created in the Atavism Unity Editor and will require a server restart to show up in the list). Beyond Spawn between hours, this Alternative Mob Template will be spawned by the server
Roam Radius: defines the range (in meters) where the mob will be wandering
Patrol Path (button): you can select an already defined path that will be used for a mob to patrol. Create (button) to create a patrol path for a mob.
Start Quests (button): will open the list with defined quests (this can be done in Quests Plugin) and you will be able to choose which one should be started by interacting with this particular NPC
Ends Quests (button): will open the list with defined quests (this can be done in Quests Plugin) and you will be able to choose which one should be ended by interacting with this particular NPC
Dialogues (button): will open a list of dialogues defined in Dialogue Plugin
Merchant Table (button): will open a list of merchant tables which can be defined in the Merchant Tables Plugin
Offers Bank (checkbox): this will determine if the NPC will have a role of some kind of personal storage (it’s not related to claims as it is in the previously described chest option). How many slots such storage will have determines the Game
Setting parameter: BANK_SLOTS_COUNT which can be defined in the Game Setting Plugin.
Spawn Here (button): will finalize mob/NPC customization and spawn it in the place and with a direction where your player is.
Editing and Deleting Spawn. You can edit and delete spawns by clicking on the Select Spawn button in the Mob Spawner window and clicking on the spawn marker for the spawn you want to work with (the spawn markers are currently white capsules). Upon selecting a spawn a window comes up allowing the changing of settings and position along with a delete button for spawns you want to remove.
You can also Disable, Enable, or Delete All Spawned Mobs within all instances or selected instances. To do this, open Database Actions from the menu in the Atavism Standalone Editor and select Disable All Spawned Mobs, Enable All Spawned Mobs, or Delete All Spawned Mobs.
There you can toggle Execute for all button to be able to select an instance from the dropdown menu.
In a similar way you can enable them again, as well as delete them permanently.
Atavism 10.2.0-10.6.0
You create your mob templates with this plugin. Once you have created a mob template you can then go in the game and spawn your mobs in real-time inside your game. One thing to make sure is that you have a prefab of the mob model setup with all the components on it inside your resource folder, so it can be placed in the game when you spawn it.
Create a new mob
Name: The name of the mob, will appear above the mob unless it is an Untargetable one. From Atavism 2019.1 this name will be only used in the spawner, during mob selection, as a codename, instead, Display Name was introduced.
Display Name: The name of the mob, will appear above the mob.
Subtitle: The subtitle of the mob, will appear above the mob and below the name.
Game Object: Drag in your prefab here from the Resources folder (requirements for it you can find below in Configuration section). Species: Choose the species of the mob. The list of options can be edited from the Option Choices.
Subspecies: For cosmetic purposes only. this can be referenced in the UI.
Mob Type: The type of mob. Generally Normal, but can be set to Untargetable for mobs that can’t be targeted, or Boss/Rare for other special cases. Also which is important, the experience which is given by defeating mobs is also based on the Mob Type and can be defined in the Game Setting Plugin by changing parameters:
- MOB_EXP_RATE_NORMAL
- MOB_EXP_RATE_RARE
- MOB_EXP_RATE_BOSS
if parameter MOB_DEATH_EXP is set to true.
Faction: The faction the mob belongs to. The faction influences how the mob will react to players and can be set up in the Factions plugin.
Mob Display
Hit Range: How far away other players/mobs can hit this target from (in meters). Giant mobs (such as a dragon) may have a large hit range so players don’t all have to crowd around its belly.
Walk Speed: The speed the mob moves when roaming around or patrolling.
Run Speed: The speed the mob moves when in combat and chasing down an enemy.
Primary Weapon: The item (weapon) that is attached to the mob’s main hand. This will influence the damage it deals.
Secondary Weapon: The item (weapon, shield, or other) that is attached to the mob’s off-hand. Any stats on the item will be applied to the mob.
Base Animation: The animation state the mob is in by default (standing, swimming, flying). Only standing is supported by the default Mob Controller, but can easily be modified to handle all states.
Mob Combat Settings
Experience min. Level: Experience which will be given to the player after mobs death, for minimum mob level defined as Min. Level, if the player will have the same level as the mob, and won’t be part of group experience calculation.
Additional Exp/Level: Additional experience calculated per level from mob minimum level up to the current mob level, which will be given to the player after mobs death, for minimum mob level defined as Min. Level, if the player will have the same level as the mob, and won’t be part of group experience calculation.
Min. Level – Max. Level: Levels from which server will randomly choose a value and spawn mob with that level. This will also influence the statistics of mob based on Stats Plugin.
Min. Damage – Max. Damage: Damage range from which server will randomly choose a value and calculate damage based on that.
Aggro Radius: Defines the radius in meters within which the mob will get aggroed.
Chasing Distance: Defines the distance in meters within which that mob will chase its target after being aggroed.
Linked Aggro Radius: Defines the distance in meters within which the mob will send and receive information from other aggroed mobs. This will work for mobs who are friendly between themselves.
Linked Aggro Can Send?: Defines if the mob can send information to other mobs about aggro.
Linked Aggro Can Get?: Defines if the mob can get information from other mobs about aggro.
Auto Attack: The ability the mob uses to attack. The mob will use the ability every time their cooldown has completed which is based on their attack speed.
Is Mob Attackable?: Determines if the mob can be attackable or not.
Attack Distance: Defines distance that the mob will try to reach to use an ability.
Ability 1-3: Defines an Ability from Combat / Ability Plugin, which will be used for Ability 1-3
Use when and Is less than %: Defines condition when the mob will use Ability 1 for example when HP is less than a percentage.
Skinning Loot Table: Defines loot table which will be dropped from the mob after skinning skill will be used on it after his death. SKINNING_SKILL_ID is required to set for that task, which can be found in the Game Settings Plugin.
Level Req: Defines the required level of skill to allow skinning mob
Mob Individual Stats
Add mob Stats:
Stat: Stat name from the drop-down list
Value: Numeric value of stat You can add multiple stats for mobs.
Mob Loot Tables
Add mob Stats:
Loot Table: Loot table name from the drop-down list
Drop Chance: Defines percentage to drop an item from the selected loot table.
Count: Number of items that can be dropped from the selected loot table.
Configuration
Setting Mob Stats
Mob stats are set in the Stats plugin. When creating a stat there are a few fields for setting the base value and how much it increases in actual amount and percent each level. The level of a mob is then set in the Mob Templates plugin. The formula for the stats is: (base_value + (increase * (mob-level-1))) * (1 + ( (percentage / 100) * (mob-level - 1))) For example, if you have the stat strength with the following values:
-
Base Value: 10
-
Increases by: 3 and percent 5
At level 1 the strength stat is 10 for the mob, and at level 10 it is: (10 + (3 * (10-1))) * (1 + ( (5 / 100) * (10 - 1))) = 53.65 (which will be rounded down to 53).
Creating Mob Templates
Step 1 – Set up the Prefab
A mob template requires a Unity Prefab which will contain the model and other appearance information for the mob in the world. Place the model in the world that you want to use for your mob then drag it from the Hierarchy into the Resources folder for your project. You now have a Unity Prefab. A Mob controller script, Atavism Mob Controller script, and a Character Controller all need to be added to your prefab. If you want to reduce workload and use recommended by unity Asset Bundles then they are also supported by Atavism and detailed information on how to setup and manage them can be found in the Asset Bundle Configuration section.
Step 2 – Creating the Mob Template
Click on the Mob/NPC button in the left pane then on Mobs in the second pane. There are a lot of details here. Fill them according to the description which you will find at the top of the page. Click save data and your mob template will be created.
Step 3 – Spawning the mob
After a mob template has been created the server will need to be restarted before being able to spawn it. Setting up your mobs Before you can spawn a mob you have to set it up first. Start by looking at what components is on the Knight Prefab in your resource folder. You have to have the same components on your new Mob Prefab. Make sure to setup the new mobs animations in the animator and mobControler. And be sure to place the Prefab of your new mob in the resource folder. You can also set the layer of the mob to Targetable (User Layer 8 in Unity).
Now you have setup the model properly you must add the mob to the database by using the Mob Plugin in the Atavism Unity Editor. Make sure to restart your server every time you do any changes in the Atavism Unity Editor. Bringing up the Mob Spawner window
Spawning mobs is done while playing the game as it allows direct interaction with the mob when it is spawned making it quicker to work with. To use then spawning tool the account you log in with must be set to Admin. This can be done using the Account plugin on the Atavism Editor tool. Choose your account and set its Status to Admin. After logging into the game with an admin account you need to type /spawner in the chatbox to bring up the Mob Spawner window where you can choose Spawn New Mob for spawning or Select Spawn for editing present spawners. After you click Spawn New Mob another window will be presented to you with options like:
Change Template (button): you will be able to choose which mob template you want to use. (Note: Mob Templates are created in the Atavism Unity Editor and will require a server restart to show up in the list)
Despawn Time (default 50 secs): how much time after mobs death you will be able to pick up loot from its corpse
Respawn Time (default 60 secs): how much time after mobs death new mob will be spawned
Spawns between hours (Start Hour / End Hour) (default: -1 / -1): determines the time between Mob Template will be spawn by the server
Change Alternate Template (button): you will be able to choose which alternate mob template you want to use. (Note: Mob Templates are created in the Atavism Unity Editor and will require a server restart to show up in the list). Beyond Spawn between hours, this Alternative Mob Template will be spawned by the server
Roam Radius: defines the range (in meters) where the mob will be wandering
Patrol Path (button): you can select already define a path that will be used for a mob to patrolling. Create (button) to create a patrol path for a mob.
Start Quests (button): will open the list with defined quests (this can be done in Quests Plugin) and you will be able to choose which one should be started by interacting with this particular NPC
Ends Quests (button): will open the list with defined quests (this can be done in Quests Plugin) and you will be able to choose which one should be ended by interacting with this particular NPC
Dialogues (button): will open a list of dialogues defines in Dialogue Plugin
Merchant Table (button): will open a list of merchant tables which can be defined in the Merchant Tables Plugin
Offers Bank (checkbox): which will determine if the NPC will have a role of some kind of personal storage (it’s not related to claims as it is in previously described chest option). How many slots such storage will have determines the Game
Setting parameter: BANK_SLOTS_COUNT which can be defined in the Game Setting Plugin.
Spawn Here (button): will finalize mob/NPC customization and spawn it in the place and with a direction where your player is.
Editing and Deleting Spawn. You can edit and delete spawns by clicking on the Select Spawn button in the Mob Spawner window and clicking on the spawn marker for the spawn you want to work with (the spawn markers are currently white capsules). Upon selecting a spawn a window comes up allowing the changing of settings and position along with a delete button for spawns you want to remove.
Atavism 10.1.0-
You create your mob templates with this plugin. Once you have created a mob template you can then go in the game and spawn your mobs in real-time inside your game. One thing to make sure is that you have a prefab of the mob model setup with all the components on it inside your resource folder, so it can be placed in the game when you spawn it.
Create a new mob
Name: The name of the mob, will appear above the mob unless it is an Untargetable one. From Atavism 2019.1 this name will be only used in the spawner, during mob selection, as a codename, instead, Display Name was introduced.
Display Name: The name of the mob, will appear above the mob.
Subtitle: The subtitle of the mob, will appear above the mob and below the name.
Game Object: Drag in your prefab here from the Resources folder (requirements for it you can find below in Configuration section). Species: Choose the species of the mob. The list of options can be edited from the Option Choices.
Subspecies: For cosmetic purposes only. this can be referenced in the UI.
Mob Type: The type of mob. Generally Normal, but can be set to Untargetable for mobs that can’t be targeted, or Boss/Rare for other special cases. Also which is important, the experience which is given by defeating mobs is also based on the Mob Type and can be defined in the Game Setting Plugin by changing parameters:
- MOB_EXP_RATE_NORMAL
- MOB_EXP_RATE_RARE
- MOB_EXP_RATE_BOSS
if parameter MOB_DEATH_EXP is set to true.
Faction: The faction the mob belongs to. The faction influences how the mob will react to players and can be set up in the Factions plugin.
Mob Display
Hit Range: How far away other players/mobs can hit this target from (in meters). Giant mobs (such as a dragon) may have a large hit range so players don’t all have to crowd around its belly.
Walk Speed: The speed the mob moves when roaming around or patrolling. (implemented in Atavism 2019.1)
Run Speed: The speed the mob moves when in combat and chasing down an enemy. (implemented in Atavism 2019.1)
Primary Weapon: The item (weapon) that is attached to the mob’s main hand. This will influence the damage it deals.
Secondary Weapon: The item (weapon, shield, or other) that is attached to the mob’s off-hand. Any stats on the item will be applied to the mob.
Base Animation: The animation state the mob is in by default (standing, swimming, flying). Only standing is supported by the default Mob Controller, but can easily be modified to handle all states.
Mob Combat Settings
Experience min. Level: Experience which will be given to the player after mobs death, for minimum mob level defined as Min. Level, if the player will have the same level as the mob, and won’t be part of group experience calculation. (implemented in Atavism 2019.1)
Additional Exp/Level: Additional experience calculated per level from mob minimum level up to the current mob level, which will be given to the player after mobs death, for minimum mob level defined as Min. Level, if the player will have the same level as the mob, and won’t be part of group experience calculation. (implemented in Atavism 2019.1)
Min. Level – Max. Level: Levels from which server will randomly choose a value and spawn mob with that level. This will also influence the statistics of mob based on Stats Plugin.
Min. Damage – Max. Damage: Damage range from which server will randomly choose a value and calculate damage based on that.
Is Mob Attackable?: Determines if the mob can be attackable or not.
Attack Speed: Speed of auto-attack (obsolete, it’s overwritten by attack_speed from stats use stat instead)
Auto Attack: The ability the mob uses to attack. The mob will use the ability every time their cooldown has completed which is based on their attack speed.
Attack Distance: Defines distance that the mob will try to reach to use an ability.
Ability 1-3: Defines an Ability from Combat / Ability Plugin, which will be used for Ability 1-3
Use when and Is less than %: Defines condition when the mob will use Ability 1 for example when HP is less than a percentage.
Skinning Loot Table: Defines loot table which will be dropped from the mob after skinning skill will be used on it after his death. SKINNING_SKILL_ID is required to set for that task, which can be found in the Game Settings Plugin.
Level Req: Defines the required level of skill to allow skinning mob
Mob Individual Stats
Add mob Stats:
Stat: Stat name from the drop-down list
Value: Numeric value of stat You can add multiple stats for mobs.
Configuration
Setting Mob Stats
Mob stats are set in the Stats plugin. When creating a stat there are a few fields for setting the base value and how much it increases in actual amount and percent each level. The level of a mob is then set in the Mob Templates plugin. The formula for the stats is: (base_value + (increase * (mob-level-1))) * (1 + ( (percentage / 100) * (mob-level - 1))) For example, if you have the stat strength with the following values:
-
Base Value: 10
-
Increases by: 3 and percent 5
At level 1 the strength stat is 10 for the mob, and at level 10 it is: (10 + (3 * (10-1))) * (1 + ( (5 / 100) * (10 - 1))) = 53.65 (which will be rounded down to 53).
Creating Mob Templates
Step 1 – Set up the Prefab
A mob template requires a Unity Prefab which will contain the model and other appearance information for the mob in the world. Place the model in the world that you want to use for your mob then drag it from the Hierarchy into the Resources folder for your project. You now have a Unity Prefab. A Mob controller script, Atavism Mob Controller script, and a Character Controller all need to be added to your prefab. If you want to reduce workload and use recommended by unity Asset Bundles then they are also supported by Atavism and detailed information on how to setup and manage them can be found in the Asset Bundle Configuration section.
Step 2 – Creating the Mob Template
Click on the Mob/NPC button in the left pane then on Mobs in the second pane. There are a lot of details here. Fill them according to the description which you will find at the top of the page. Click save data and your mob template will be created.
Step 3 – Spawning the mob
After a mob template has been created the server will need to be restarted before being able to spawn it. Setting up your mobs Before you can spawn a mob you have to set it up first. Start by looking at what components is on the Knight Prefab in your resource folder. You have to have the same components on your new Mob Prefab. Make sure to setup the new mobs animations in the animator and mobControler. And be sure to place the Prefab of your new mob in the resource folder. You can also set the layer of the mob to Targetable (User Layer 8 in Unity).
Now you have setup the model properly you must add the mob to the database by using the Mob Plugin in the Atavism Unity Editor. Make sure to restart your server every time you do any changes in the Atavism Unity Editor. Bringing up the Mob Spawner window
Spawning mobs is done while playing the game as it allows direct interaction with the mob when it is spawned making it quicker to work with. To use then spawning tool the account you log in with must be set to Admin. This can be done using the Account plugin on the Atavism Editor tool. Choose your account and set its Status to Admin. After logging into the game with an admin account you need to type /spawner in the chatbox to bring up the Mob Spawner window where you can choose Spawn New Mob for spawning or Select Spawn for editing present spawners. After you click Spawn New Mob another window will be presented to you with options like:
Change Template (button): you will be able to choose which mob template you want to use. (Note: Mob Templates are created in the Atavism Unity Editor and will require a server restart to show up in the list)
Despawn Time (default 50 secs): how much time after mobs death you will be able to pick up loot from its corpse
Respawn Time (default 60 secs): how much time after mobs death new mob will be spawned
Spawns between hours (Start Hour / End Hour) (default: -1 / -1): determines the time between Mob Template will be spawn by the server
Change Alternate Template (button): you will be able to choose which alternate mob template you want to use. (Note: Mob Templates are created in the Atavism Unity Editor and will require a server restart to show up in the list). Beyond Spawn between hours, this Alternative Mob Template will be spawned by the server
Roam Radius: defines the range (in meters) where the mob will be wandering
Patrol Path (button): you can select already define a path that will be used for a mob to patrolling. Create (button) to create a patrol path for a mob.
Start Quests (button): will open the list with defined quests (this can be done in Quests Plugin) and you will be able to choose which one should be started by interacting with this particular NPC
Ends Quests (button): will open the list with defined quests (this can be done in Quests Plugin) and you will be able to choose which one should be ended by interacting with this particular NPC
Dialogues (button): will open a list of dialogues defines in Dialogue Plugin
Merchant Table (button): will open a list of merchant tables which can be defined in the Merchant Tables Plugin
Offers Bank (checkbox): which will determine if the NPC will have a role of some kind of personal storage (it’s not related to claims as it is in previously described chest option). How many slots such storage will have determines the Game
Setting parameter: BANK_SLOTS_COUNT which can be defined in the Game Setting Plugin.
Spawn Here (button): will finalize mob/NPC customization and spawn it in the place and with a direction where your player is.
Editing and Deleting Spawn. You can edit and delete spawns by clicking on the Select Spawn button in the Mob Spawner window and clicking on the spawn marker for the spawn you want to work with (the spawn markers are currently white capsules). Upon selecting a spawn a window comes up allowing the changing of settings and position along with a delete button for spawns you want to remove.